Evolucionando más allá de las restricciones de las barras de herramientas
Las barras de herramientas son un control de herramientas común que ha existido desde que surgieron las aplicaciones GUI, proporcionando acceso directo a las funciones más utilizadas de una aplicación. Pero con el aumento del alcance, el número de funciones de uso frecuente crece en una medida que puede tener un impacto perjudicial en la localización rápida de un elemento en particular.
La percepción humana es limitada, pero somos perfectos en el procesamiento de la información. Piezas de información se almacenan juntas y construyen un modelo mental. En el caso de las barras de herramientas clásicas, es probable que sepa dónde buscar los botones de deshacer y rehacer, no precisamente pero aproximadamente, y también recordar algunas funciones junto a estos botones. Esta ‘fragmentación’ es apoyada por el agrupamiento elaborado de botones y separadores entre ellos. Pero a veces esas pequeñas características no son suficientes para transmitir información útil al usuario.
Se han hecho algunos intentos para superar este problema; Por ejemplo LibreOffice lo ha hecho antes con la barra lateral y lo está haciendo de nuevo con otro enfoque. Hemos implementado una barra de herramientas, que llamamos Notebookbar, como un lienzo en blanco donde los diseñadores tienen toda la libertad para hacer lo que quieran con el espacio.
Un nuevo concepto de interfaz de usuario
Con un lienzo en blanco un diseñador puede colocar cualquier elemento de interfaz de usuario, incluidos los botones habituales con o sin una etiqueta, una etiqueta de sección para identificar el grupo de controles o los elementos más avanzados como las pestañas. También tienen la capacidad de definir cualquier dimensión para los botones, por lo que sirven como un atractivo visual, y todos juntos tienen un catálogo más grande de controles para elegir de lo que se podía encontrar en las barras de herramientas clásicas. Además, pueden definir que el menú principal se pueda ocultar, o si debe tener un tema de iconos particular, por ejemplo.
Por supuesto, las barras de herramientas clásicas permanecerán y están habilitadas de manera predeterminada, así que no tema cambios radicales. Los usuarios interesados en probar la Notebookbar podrán optar y probar múltiples implementaciones diferentes.
Grupos contextuales
Para la implementación de grupos contextuales, la Notebookbar se divide en secciones etiquetadas (similares a los separadores clásicos de la barra de herramientas, pero más prominentes), es decir, operaciones de archivos, interacciones del portapapeles, funciones de formato de texto y una sección dependiente del contexto. Por último, pero no menos importante, una pequeña sección para la configuración de la propia barra de herramientas a la derecha.
Se utilizan tres tamaños de iconos: los grandes con una etiqueta debajo constituyen un atractivo para las secciones de interacción más importantes. Además iconos de tamaño mediano, dos en una columna, e iconos pequeños con tres colocados juntos. Dado que este diseño está dirigido a principiantes, etiquetamos todos los botones.
Con los grupos contextuales Notebookbar aspira a la coherencia, lo que significa también que tiene que ser tan estática como sea posible. Por lo tanto, Formato sigue estando disponible en todos los contextos, pero se desactiva para objetos tales como imágenes. También queremos promover estilos como la herramienta de formato principal. Tener grandes iconos para esto lleva al usuario a esta función, que no sólo es válida para el texto (A grande en la maqueta en la sección de formato) sino también otros objetos como tablas (T grande para estilos de tabla que se han introducido recientemente). Para llevar esta idea más adelante, hemos añadido un estilo de imagen aquí con modos de color como escala de grises o marca de agua en mente.
Por supuesto, el precio a pagar por iconos de varios tamaños y etiquetas de texto es un espacio limitado, y tuvimos que eliminar algunas funciones. Esto incluye, entre otras, Buscar y reemplazar, Corrección ortográfica, Caracteres no imprimibles, así como la inserción de Saltos de página, Campos y Caracteres especiales. Algunos podrían agregarse a la sección de herramientas, donde el indicador » ejemplifica cómo se comportarán las pequeñas pantallas o la ventana principal redimensionada en caso de tener más contenido. Pero, básicamente, esta variante de la Notebookbar está diseñada para principiantes o tareas sencillas y debe ser lo más clara posible.
Otro reto es encontrar buenas etiquetas que sean lo suficientemente cortas como para encajar en la sección. En la sección contextual Gráfico, algunas etiquetas se acortaron, por ejemplo Cuadrícula horizontal, Tabla de datos o Formato a la selección. Esta sección también incluye estilos de gráficos en un lugar similar a las secciones de Tabla e Imágenes.
El objetivo es tener varias barras de herramientas para diferentes usuarios y escenarios, idealmente editable por el usuario de manera sencilla, y el usuario escoge la apropiada en la sección de configuración de la derecha. Tiene acceso (sin etiquetar) a la configuración, una selección desplegable con una etiqueta debajo de lo que está activo.
No sólo la consistencia en los diferentes contextos es nuestra meta sino también la familiaridad sobre los programas. La Notebookbar para Calc e Impress se ve muy similar en comparación con Writer.
Es probable que una sección dependiente del contexto no sea necesaria para Calc e Impress – la manipulación de gráficos, por ejemplo, está disponible en la barra lateral. La idea de animación y transición para Impress es mostrar las opciones recientemente utilizadas en este menú desplegable, cinco o más, que anula la configuración de fábrica.
En el caso de Draw, el enfoque no es el formato del texto sino la posición de los objetos. Mientras que el texto se puede agregar a casi todos los objetos, el formato es bastante relevante para un cuadro de texto. E incluso cuando un cuadro de texto no tiene capacidad de estilo hoy en día la sección dependiente del contexto sería idealmente correspondiente a lo que se conoce de Writer.
Disposiciones alternativas
Como se comentó en la introducción, también podemos colocar pestañas en la barra de herramientas. Esta disposición ocupa un espacio similar al del menú principal (que se oculta en este caso) y las barras de herramientas clásicas, organiza todas las funciones del menú a través de las pestañas. Una implementación similar a la barra de herramientas de una sola línea también es posible, que puede ser contextual y centrada horizontalmente.
Y, por supuesto, también debería ser posible definir configuraciones en las que la Notebookbar se centre en un flujo de trabajo especial como la escritura científica.
Algunas ideas locas surgieron en la comunidad acerca debería verse la interfaz de usuario a futuro. Mientras que fue improbable al momento de la creación de la Notebookbar estas configuraciones elegantes también son posibles ahora.

Maqueta de T6Uni (CC by SA 3.0).
El único límite es su creatividad y la lista disponible de funciones conocidas como ‘uno:commands’.
Estado experimental
En el Google Summer of Code de este año, la Notebookbar fue trabajada por Szymon Kłos (también conocido como eszka), continuando el desarrollo iniciado por Jan Holešovský (también conocido como Kendy) y Samuel Mehrbrodt. También hicimos algunas configuraciones, que es el grupo contextual presentado aquí, así como una variante de línea única contextual y la versión con pestañas. La flexibilidad de su desarrollo permitirá la creación sencilla y prueba de múltiples implementaciones durante el ciclo de desarrollo, algo que no era posible durante los días del Proyecto Renacimiento de OpenOffice.org.
La implementación actual se encuentra en un estado experimental, lo que significa que primero tendrá que desbloquear la entrada del menú. Esto permite cambiar el modo de la barra de herramientas en Ver > Barra de herramientas a la Notebookbar. Mientras que las maquetas tienen una sección dedicada para la configuración que también permite cambiar rápidamente el modo, esta característica no se ha terminado todavía. Los modos se cambian en Ver > Notebookbar.
Algunos de los controles implementados no funcionan perfectamente, en particular los botones de alternancia no aparecen alternados a menos que se sitúen sobre ellos, las listas de menú desplegables a veces no se rellenan o tienen entradas que no funcionan, no se puede definir un buen color de fondo para un estilo de encabezado de sección, y la accesibilidad necesita mejoras (tdf#102059).
Las barras de herramientas clásicas son personalizables y los usuarios pueden agregar o eliminar elementos del conjunto de funciones. Esta opción no está disponible para la Notebookbar en esta primera etapa de desarrollo; el único medio de configuración es lidiar con los archivos de la interfaz de usuario de Glade. Eventualmente esperamos tener una opción de personalización similar a la que tenemos en Herramientas > Personalización o podemos tener un modo de edición de interfaz de usuario en línea similar a lo que Mozilla permite para Firefox.
Esperamos sus comentarios e ideas sobre cómo configurar una colección de barras de herramientas. Con un buen conjunto de opciones, la configuración individual es menos relevante.



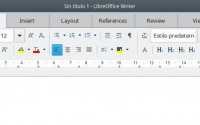

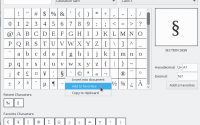
Hola, se me ocurren cuatro ideas geniales para libreoffice (lamentablemente no soy programador por lo que no podré llevarlas a cabo):
1.- Edición total de la Notebookbar, lo se, ya ustedes lo pensaron y tal vez salga en próximas ediciones.
2.- Integración entre Notebookbar y barra lateral. No se, puede ser algo como si se pulsa en una pestaña de la Notebookbar salen las distintas opciones en la barra lateral; de esa manera se ahorraría espacio vertical (recordando que la mayoría de los monitores modernos son panorámicos).
3.- Edición de la barra lateral, cómo si de cualquier otra barra de herramientas se tratara.
4.- Mejor edición de fórmulas: si, necesitamos que al escribir una integral, ésta pueda englobar todo lo que ella debiera. Por ejemplo: int { {dx} over {{1} over {ln (x+1)}}}, debería aparecer un símbolo de integral que englobe a toda la expresión y no un símbolo de integral que pareciera que no fue bien alimentado en la infancia, jajajaja XD (disculpen es sólo un poco de humor para hacer más ligero el rato y este comentario).
Atte.: Uno que no vuelve a usar msoffice mientras exista libreOffice