Texto vertical en Writer
En ocasiones podemos necesitar texto escrito en vertical, por ejemplo en el encabezado de una tabla. Si bien existen algunas formas de hacer esto en Writer, todas tienen sus limitaciones por lo que aquí haré un pequeño repaso de los principales trucos.
Texto vertical de arriba hacia abajo: en Marcos
Insertamos un marco con Insertar → Marcos → Marco y en la pestaña Opciones elegimos, bajo Propiedades → Dirección del texto, «De derecha a izquierda (vertical)».
Esta opción nos da completo control del texto ya que respetará todo lo indicado en el estilo de párrafo, incluyendo la separación de líneas… pero solo nos da la opción de arriba hacia abajo, no en la dirección opuesta.
Texto vertical de arriba hacia abajo: en tablas
Similar a los marcos, seleccionamos una o más celdas y con un clic derecho → Propiedades de tabla → pestaña Flujo de texto, para Orientación de texto seleccionamos «Vertical». Misma limitación de los marcos.
Texto vertical de abajo hacia arriba
El método anterior no puede utilizarse aquí: los menús indicados no dan tal opción. Para acercarnos a esto existen un par de opciones.
Primero que nada, en el estilo de párrafo a utilizar, bajo la pestaña Alineación → Texto a texto seleccionamos Abajo: esto es importante porque de lo contrario el texto nos saldrá centrado en la celda y no tendremos control sobre esto.
Definimos un estilo de carácter (puede hacerse con formato directo) con las siguientes características: en la pestaña Posición, bajo Rotación y escalado seleccionamos 90 grados.
Ya estamos listos: seleccionamos el texto en la celda y le aplicamos en nuevo estilo de carácter.
Como es fácil comprobar este método tiene algunas limitaciones.
Cambiar el interlineado no afectará la separación de las líneas de texto ya que el texto vertical ha sido conseguido con una propiedad del carácter y no del párrafo. Utilizar la pestaña Posición en un estilo de párrafo no ayuda ya que sigue siendo una propiedad del carácter y de hecho hace las cosas peores porque el texto no será limitado por la altura de la celda sino que seguirá creciendo hasta ocupar todo el alto de la página.
No se pueden utilizar varios párrafos, ya que… bueno, les dejo probar los extraños resultados… ;) La única forma es «simular» los varios párrafos con un quiebre de línea (Mayúsculas+Intro).
No se puede justificar el texto.
Alternativa: cuadros de texto
Activando la barra de herramientas de dibujo tendremos la opción de introducir un cuadro de texto, anclándolo si lo deseamos a una celda de una tabla. Seleccionando el objeto podemos utilizar las herramientas ofrecidas por la barra lateral de Writer para rotarlo en un ángulo arbitrario.
Pero esto también tiene sus limitaciones.
Los cuadros de texto no aceptan estilos de párrafo: todo el formato del texto (fuente, tamaño, alineación, interlineado…) debe hacerse manualmente.
Conclusiones
En realidad no es mucho lo que se puede decir más allá de «es lo que hay»… pero al menos se puede trabajar.
Captura de pantalla obligatoria:
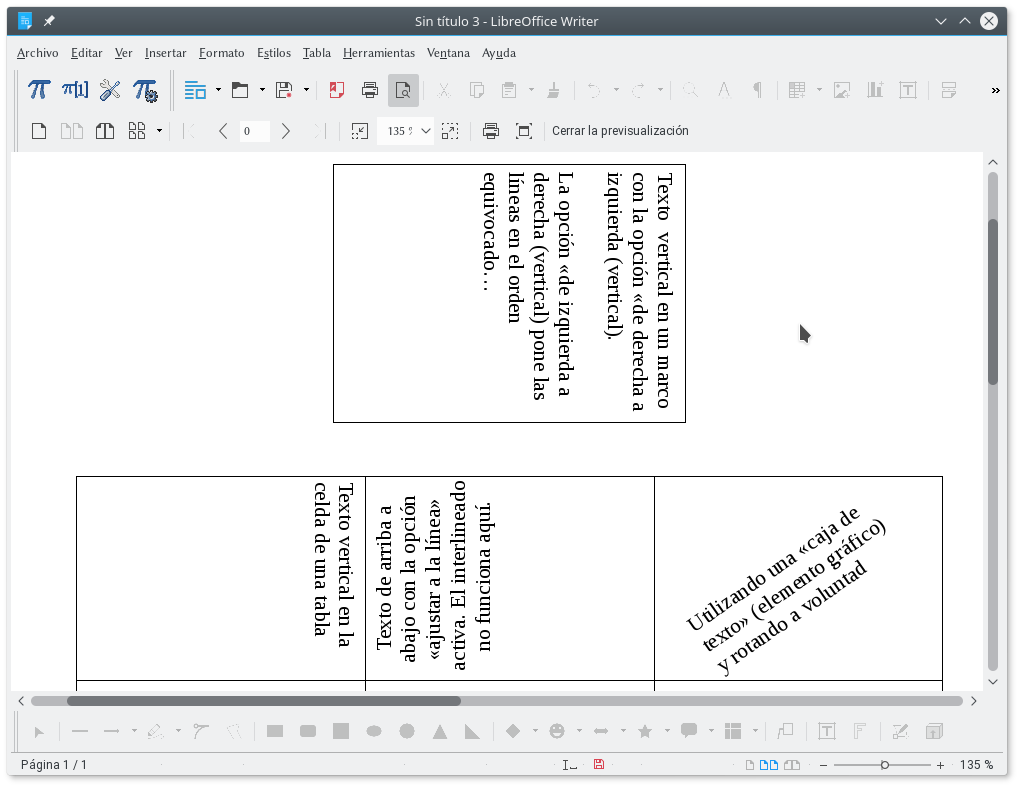
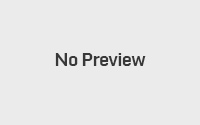


en dónde encuentras eso??? de qué versión hablas?? Gracias