18 Trucos básicos de LibreOffice Calc para el manejo de datos
¡Hola! Gracias por acceder a este blog de LibreOffice en español. Si después de leer este compendio de trucos tienes alguna pregunta sobre más funcionalidades de Calc, por favor haz tu pregunta a través de la plataforma ask.libreoffice.org . De esta manera podrás encontrar una respuesta más rápidamente, con el añadido de que más personas se verán beneficiadas con tu pregunta y su respuesta.
¡Gracias!
Disfruta y pásale a lo barrido ;D
Contenido
Conceptos básicos de LibreOffice Calc
Si estás empezando con Calc, hay algunas órdenes (o comandos) básicos con los que primero te sugerimos que te familiarices. Estas son cosas como:
- Crear una nueva hoja de cálculo desde cero.
- Ejecutar cálculos básicos en una hoja de cálculo, como sumar, restar, multiplicar y dividir en una hoja de cálculo.
- Escribir y dar formato al texto de la columna y a los títulos.
- Las funciones de autorelleno de Calc.
- Añadir o eliminar columnas, filas y hojas de cálculo individuales a un libro (o archivo) de cálculo. Más abajo veremos cómo añadir múltiples columnas y filas.
- Mantener visibles los títulos de las columnas y filas mientras te desplazas por ellas en una hoja de cálculo, para saber en todo momento qué datos estás rellenando, a medida que avanzas en el documento.
Para profundizar en estos conceptos básicos, consulta la completa Guía de LibreOffice Calc. Por el momento solo está en inglés, pero muchos voluntarios estamos trabajando duro para tener lista la traducción al español.
Trucos de alcance intermedio
1. Usar tablas dinámicas para reconocer y dar sentido a los datos
Las tablas dinámicas se utilizan para reorganizar los datos en una hoja de cálculo. No cambiarán los datos que tiene, pero pueden sumar valores y comparar información diferente en su hoja de cálculo, dependiendo de lo que le gustaría que hicieran. Echemos un vistazo a un ejemplo. Digamos que quiero ver cuántas personas hay en cada casa en Hogwarts. Puede estar pensando que en este ejemplo no tengo demasiados datos, pero para conjuntos de datos más largos, esto seguro será útil.
Para crear la tabla dinámica, primero me aseguro que el cursor de Calc está en cualquier celda de la tabla de datos. Luego, voy a Datos>Tabla dinámica>Crear…. Calc preguntará si la selección actual (el intervalo completo se sombreará automáticamente) es el origen de datos para su tabla dinámica. Siempre puede cambiar el origen de los datos. Al pulsar Aceptar, aparecerá el diálogo Disposición de tabla dinámica, donde podrá arrastrar y acomodar en cuatro áreas los nombres de las columnas de datos, que aquí se llaman Campos disponibles.
Como decía, tienes cuatro áreas para elegir.
- Campo de página: Esta área funciona como un filtro que permite ver solo ciertas filas del conjunto de datos. Arrastra aquí el campo disponible que contiene los valores por los que quieres filtrar. Por ejemplo, si quisiera crear un filtro por Pagos_tipo, podría elegir incluir solo Amex como tipo de pago en lugar de todos los tipos de pago disponibles.
- Campos de columna: estos podrían ser sus encabezados en el conjunto de datos.
- Campos de fila: pueden ser sus filas en el conjunto de datos.
Las etiquetas de fila y columna pueden contener datos de sus columnas (por ejemplo, el nombre se puede arrastrar a la etiqueta de fila o columna; solo depende de cómo desee ver los datos). - Campos de datos: esta sección le permite ver sus datos de manera diferente. En lugar de simplemente introducir cualquier valor numérico, puede sumar, contar, promediar, extraer el máximo o el mínimo, contar o hacer algunas otras manipulaciones con sus datos. De hecho, de manera predeterminada, cuando arrastra un campo a Campos de datos, siempre suma.
Como en este ejemplo quiero contar el número de veces que se paga con cada diferente método de pago, iré a la tabla dinámica y arrastraré la columna Pago_tipo a las etiquetas de fila y a los valores. Esto resumirá el número de estudiantes asociados con cada tipo de pago.
2. Agregue más de una fila o columna
Mientras “juegas” con tus datos, es posible que necesites constantemente agregar más filas y más columnas. A veces, incluso puede que necesites agregar cientos de filas. Hacer esto de uno por uno sería supertedioso. Afortunadamente, siempre hay una manera más fácil.
Para agregar varias filas o columnas en una hoja de cálculo, resalta o selecciona la misma cantidad de filas o columnas preexistentes. Luego, haz clic derecho y selecciona Insertar filas encima, por ejemplo para agregar el mismo número de filas arriba de las que has seleccionado.
En el siguiente ejemplo, quiero agregar tres filas adicionales. Al resaltar tres filas y luego hacer clic en Insertar filas abajo, puedo agregar tres filas en blanco adicionales en mi hoja de cálculo de manera rápida y fácil.
3. Use filtros para simplificar sus datos
Cuando estás mirando conjuntos de datos muy grandes, generalmente no necesitas mirar cada fila al mismo tiempo. A veces, solo deseas ver los datos que se ajustan a ciertos criterios. Ahí es donde entran los filtros.
Los filtros permiten reducir la cantidad de datos en pantalla para ver solo ciertas filas a la vez. En Calc se puede agregar un filtro a cada columna en los datos, y desde allí, puedes elegir qué celdas desea ver a la vez.
Echemos un vistazo al siguiente ejemplo. Recuerda que el cursor debe estar en cualquier celda dentro del intervalo de datos. Agrega un filtro haciendo clic en el menú Datos>Filtro automático. Al hacer clic en la flecha que aparece al lado de los encabezados de las columnas, podrás elegir si deseas que los datos se organicen en orden ascendente o descendente, así como qué filas específicas desea mostrar.
En mi ejemplo, digamos que solo quiero ver a las filas de aquellos que hayan pagado con Amex, ordenadas alfabéticamente por país. Al seleccionar el filtro Pago_tipo, las otras filas desaparecen; y al final ordeno por País.
Tip de pro(fesional): Copia y pega los datos filtrados en otra hoja de cálculo para trabajar con ellos en análisis más a detalle.
4. Eliminar valores o conjuntos de datos duplicados
Los conjuntos de datos más grandes tienden a tener contenido duplicado. Es posible que tengas una lista de contactos múltiples en una compañía y solo quieras ver la cantidad de compañías que tiene. En situaciones como esta, eliminar los duplicados resulta bastante útil.
Para eliminar los duplicados, primero hay que descargar una extensión que agrega esta funcionalidad, porque no viene instalada por defecto en la aplicación. Para ello, sigue el enlace https://extensions.libreoffice.org/en/extensions/show/remove-duplicates. Descarga el archivo ZIP (busca el botón Get Code y haz clic en Download ZIP) e instala la extensión (¡no descomprimas!) mediante el menú Herramientas>Gestor de extensiones…. Reinicia LibreOffice. Aparecerá una pequeña barra de herramientas con un solo botón (![]() Remove Duplicates…). Acomoda la barra en donde te parezca mejor. También esta extensión agrega un nuevo ítem con el mismo nombre al menú Datos.
Remove Duplicates…). Acomoda la barra en donde te parezca mejor. También esta extensión agrega un nuevo ítem con el mismo nombre al menú Datos.
Ahora sí, para eliminar los duplicados, resalta la fila o columna de la que deseas eliminar los duplicados. Luego, ve al menú Datos>Remove Duplicates… El área completa donde están tus datos se sombreará. Asegúrate que todas las columnas estén seleccionadas en este diálogo pulsa el botón Aceptar y ¡listo!
También puedes usar esta función para eliminar una fila completa basada en los valores que se duplican en alguna columna. Es decir, si tienes muchas filas con los valores repetidos “a”, “b” y “c”, por ejemplo, pero solo necesitas ver una fila con un valor diferente, puedes seleccionar todo el conjunto de datos y luego eliminar los duplicados . La lista resultante solo tendrá valores únicos sin duplicados.
Este truco tiene cuenta con varias soluciones, como ya lo apuntó Ismael Fanlo en una de las perlas de sabiduría pasadas. Para revisar las otras opciones, mira el siguiente enlace: https://es.blog.documentfoundation.org/tips-y-buenas-practicas-para-usar-libreoffice-parte-5/#repetidos-duplicados
5. Transponer las filas a las columnas (o viceversa)
Cuando tienes pocas filas de datos con muchas columnas en tu hoja de cálculo, puedes decidir que realmente quieres transformar los elementos de una de esas filas en columnas (o viceversa). Tomaría mucho tiempo copiar y pegar cada encabezado individual, pero lo que la función de transposición te permite hacer es simplemente mover los datos de las filas a las columnas, o al revés.
Vamos a realizar todo con atajos de teclado en el video. Comienza resaltando el área de datos que quieres transponer de filas a columnas: pon el curso en cualquier celda individual del área de interés. Con el atajo de teclado Ctrl+× selecciona el área completa (asegúrate de presionar Ctrl y el signo de multiplicación del teclado numérico). Copia el contenido al portapapeles con el atajo Ctrl+c. A continuación, selecciona una celda de tu hoja de cálculo donde quieres que empiece tu primera fila o columna. Utiliza el atajo Ctrl+Shift+v para que aparezca el diálogo Pegado especial. En el área de Selección, asegúrate de que los contenidos de tus datos estén marcados (texto, números, fecha, etc.) En Operaciones, marca Ninguno. En Opciones, solo debe estar marcada la casilla Trasponer. Y en Desplazar celdas, marca No desplazar. Finalmente, pulsa el botón Aceptar. Tus filas serán ahora transferidas como filas (o viceversa).
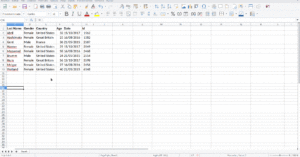
Haz clic en la imagen para ver cómo transponer celdas. No verás menús porque usamos atajos de teclado
6. Dividir la información de texto entre las columnas
¿Qué pasa si quieres dividir la información que está en una celda en dos celdas diferentes? Por ejemplo, tal vez quieras sacar el nombre de la empresa de alguien a través de su dirección de correo electrónico. O tal vez desee separar el nombre completo de alguien en un nombre y apellido para sus plantillas de marketing por correo electrónico.
Gracias a LibreOffice Calc, ambas cosas son posibles.
Antes que nada, copia la columna que te interesa en una hoja aparte o asegúrate que al lado derecho de la columna haya suficientes columnas para albergar los nuevos datos que se separarán. Luego, resalta la columna que deseas separar. Ve a Datos > Texto a columnas… Aparecerá un diálogo con información adicional.
Primero, debes elegir o Anchura fija o Separado por.
Recuerda que la opción Separado por significa que quieres dividir la columna en base a caracteres como comas, espacios o pestañas. En cambio, Anchura fija significa que quieres seleccionar la ubicación exacta en todas las columnas en las que quieres que se produzca la división. En el ejemplo de la animación que sigue, vamos a separar apellidos del nombre de pila, así que elegimos Separado por. Los posibles delimitadores del texto pueden ser una coma (por ejemplo, para archivos con datos y con extensión .CSV), punto-y- coma, tabulador, espacio (como en este ejemplo), o cualquier otro carácter que definas (por ejemplo, para separar una columna con correos electrónicos, podemos elegir @). Si elijes Anchura fija, aparecerá una regla en la sección Campos para que definas el número de caracteres por cada nueva columna que vayas a requerir.
Entonces, es hora de elegir el delimitador del texto. En nuestro ejemplo, escojemos el espacio. LibreOffice Calc te mostrará una vista previa de cómo se verán las nuevas columnas. Si lo deseas, puedes hacer clic en el encabezado de cada columna y seleccionar el Tipo de columna de la lista deplegable que aparece arriba de ella. Con esto tenemos mayor control del formato que la columna encontrará en los datos. Para nuestro ejemplo de texto, Predeterminado es lo correcto.
Para mayor información sobre las demás opciones de la sección Opciones del separador y del resto del diálogo puedes consultar la Guía de Calc.
Cuando estés satisfecho con la vista previa, pulsa el botón Aceptar.
Fórmulas con LibreOffice Calc
7. Usa estas fórmulas para cálculos simples
Además de hacer cálculos bastante complejos, LibreOffice Calc puede ayudarte a hacer aritmética simple como sumar, restar, multiplicar o dividir cualquiera de tus datos.
Para sumar, usa el signo +.
Para restar, usa el signo –.
Para multiplicar, usa el signo *.
Para dividir, usa el signo /.
También puedes usar paréntesis para asegurarte de que ciertos cálculos se hagan primero. En el ejemplo (10+10*10), el segundo y el tercer 10 se multiplicaron juntos antes de sumar el 10 adicional. Sin embargo, si lo hiciéramos (10+10)*10, el primer y segundo 10 se sumarían primero.
8. Obtén el promedio de los números en las celdas
Si quieres el promedio de un conjunto de números, puedes usar la fórmula =PROMEDIO(intervalo), donde intervalo es el grupo de celdas donde guardas los datos; por ejemplo, H2:H8. Si quieres sumar una columna de números, puedes usar la fórmula =SUMA(intervalo).
9. Usa el formato condicional para que las celdas cambien de color automáticamente según los datos
El formato condicional te permite cambiar el color de una celda de acuerdo a la información dentro de la misma. Por ejemplo, si quieres marcar ciertos números que están por encima de la media o en el 10% superior de los datos de tu hoja de cálculo, puedes hacerlo. Si quieres colorear los códigos comunes entre las diferentes filas de LibreOffice Calc, puedes hacerlo. Esto te ayudará a ver rápidamente la información que es importante para ti.
Para empezar, resalta el grupo de celdas en las que quieres usar el formato condicional. Luego, vea Formato>Condicional>Condición… y selecciona tu lógica en la sección Condición 1. (También puedes crear tu propia regla si quieres algo diferente.) Luego elige el formato en la lista desplegable Aplicar estilo. A la derecha se mostrará la vista previa de los datos. Si quieres agregar una condición extra para los mismos datos, pulsa el botón Añadir y repite los pasos anteriores. Si ya estás satisfecho con las condiciones, pulsa Aceptar.
En el ejemplo del vídeo, como queremos aplicar formato condicional a una columna de texto, el texto usado en la condición debe ir rodeado entre comillas dobles.
10. Usa la función SI() para automatizar ciertas funciones
A veces no queremos contar el número de veces que aparece un valor. En su lugar, queremos introducir información diferente en una celda si hay una celda correspondiente con esa información. Por ejemplo, en la siguiente situación quiero otorgar un bono de diez puntos a todos los que pertenecen a la región Central como compensación por su buen desempeño. En lugar de escribir manualmente un número 10 en una columna correspondiente a la fila de cada empleado de la región correspondiente, puedo usar la función =SI()para decir que si el empleado está en la región Central.
La función =SI(prueba, valor «entonces», valor «de lo contrario») pondrá la condición a prueba en las celdas indicadas. Si la prueba tiene éxito, la fórmula devolverá el valor para un resultado verdadero (el valor «entonces»); si falla, devolverá el valor para falso (el valor «de lo contrario»).
El ejemplo que se muestra a continuación usa esta función: =SI(B2=”Central”,10,0). Explorémosla en detalle.
- Prueba: La prueba lógica es la parte medular de la fórmula SI(). En este caso, la lógica es B2=”Central” porque queremos asegurarnos de que la celda correspondiente al empleado dice “Central”. Asegúrate de poner Central entre comillas aquí.
- Valor «entonces»: Esto es lo que queremos que la celda muestre si el resultado de la prueba es verdadero. En este caso, queremos que la celda muestre 10 para indicar que el empleado recibirá su bono de 10 puntos. Aquí solo usa las comillas si quieres que el resultado sea texto en lugar de un número (no es nuestro caso).
- Valor «de lo contrario»: Esto es lo que queremos que la celda muestre si el resultado de la prueba es falso. En este caso, para cualquier empleado que no esté en la región Central, queremos que la celda muestre 0 para mostrar 0 puntos. Aquí solo usa las comillas si quieres que el resultado sea texto en lugar de un número (tampoco es nuestro caso).
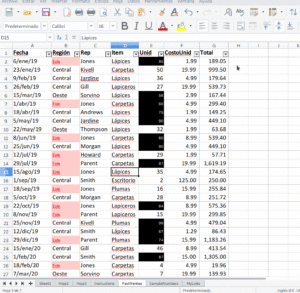
Haz clic en la imagen para ver cómo usar la fórmula SI() para rellenar condicionalmente una columna, dependiendo del valor de otra columna.
Tip de pro(fesional): Finalmente, cuando hayas escrito la función en la primera celda, mueve el ratón a la esquina derecha inferior de la celda. Verás que el cursor cambia a una cruz muy fina y delgada. Entonces ahí haz doble clic para copiar la misma función a toda la columna. Este truco funciona para usar cualquier fórmula o función rellenando una columna, pero esta debe estar al lado de un grupo de datos, para que LibreOffice Calc sepa dónde termina el intervalo de datos.
11. Usa el signo de dólar para mantener la referencia a una celda sin importar adónde se mueva
¿Has visto alguna vez el signo de moneda (o de dólar, según lo conozcas) en una referencia de LibreOffice Calc? Cuando se usa como una referencia en una fórmula o función, no representa un dólar estadounidense; en cambio, asegura que la columna y la fila exactas se mantengan iguales aunque copie la misma fórmula en filas adyacentes.
Verás, una referencia de celda —cuando te refieres a la celda A5 desde la celda C5, por ejemplo— es relativa por defecto. En ese caso, en realidad te estás refiriendo a una celda que está cinco columnas a la izquierda (C menos A) y en la misma fila (5). Esto se llama una fórmula relativa (o una fórmula con referencias relativas). Cuando copias una fórmula relativa de una celda a otra, LibreOffice Calc ajustará los valores de la fórmula en función de dónde se haya movido. Pero a veces, queremos que esos valores permanezcan iguales sin importar si se mueven o no, y podemos hacerlo convirtiendo la fórmula de la celda en lo que se llama una fórmula absoluta (o una fórmula con referencias absolutas). Para cambiar la fórmula relativa (=A5+C5) a una fórmula absoluta, precederíamos los valores de fila y columna por el signo de dólar $, así: =$A$5+$C$5.
—Como nos comenta @Chujen (¡gracias!): Un acceso de teclado rápido para establecer la referencia como absoluta es la tecla de función F4; el acceso de teclado cuenta con tres variantes, que van ciclándose conforme pulsas la tecla cada vez:
- Al primer F4 la referencia se hace absoluta tanto para la columna como para la fila; ejemplo =$C$8.
- Al volver a oprimir F4, se hace absoluta solamente la fila y la columna queda relativa; ejemplo =C$8.
- Al volver a oprimir F4, se hace absoluta la columna y la fila será relativa; ejemplo =$C8.
- Si vuelves a oprimir F4, tanto la columna como la fila volverán a ser referencias relativas.
Funciones de LibreOffice Calc
12. Usa la función BUSCARV para extraer datos de un área de una hoja de cálculo a otra
¿Alguna vez ha tenido dos conjuntos de datos en dos hojas de cálculo diferentes que desea combinar en una sola hoja de cálculo?
Por ejemplo, puede tener una lista de los nombres de las personas junto a sus direcciones de correo electrónico en una hoja de cálculo y una lista de las direcciones de correo electrónico de esas mismas personas junto a los nombres de sus empresas en la otra. Sin embargo, lo que deseas es que los nombres, las direcciones de correo electrónico y las empresas aparezcan en un solo lugar.
Si tengo que combinar muchos conjuntos de datos como este, y cuando lo hago, uso BUSCARV() como mi función de referencia. Sin embargo, antes de usarla, asegúrate de tener al menos una columna que contenga valores idénticos en ambos lugares. Explora ambos conjuntos de datos para asegurarte de que la columna de datos que está utilizando para combinar la información sea exactamente la misma, sin espacios adicionales.
En el siguiente ejemplo, la hoja FactVentas será nuestra primera hoja, y la hoja Parametros, la segunda. En ellas hay listas que contienen que describen información diferente sobre los mismos objetos, y el hilo común entre las dos son la columna Item. Digamos que queremos combinar ambos conjuntos de datos para que toda la información de los objetos de la hoja Parametros se exponga en la hoja FactVentas.
La función que usaremos es =BUSCARV(criterio de búsqueda, matriz, índice, ordenación). La correspondiente función con variables de nuestro ejemplo es =BUSCARV(D3,$Parametros.$G$2:$H$7,2,0).
Entonces, en esta función, tenemos 4 argumentos. Lo siguiente de nuestro ejemplo es válido cuando desea combinar información en la primera hoja FactVentas proveniente de la segunda hoja Parametros.
- Criterio de búsqueda: este es el valor idéntico que tiene en ambas hojas de cálculo. Elije el primer valor en la primera hoja de cálculo. En el ejemplo siguiente, esto significa el primer valor de la columna Item de la hoja FactVentas, es decir, la celda 2 (D2).
- Matriz: el intervalo de columnas en la segunda hoja desde donde se van a extraer o cotejar los datos; esto significa incluir la columna con datos idénticos a su valor de búsqueda (en nuestro ejemplo, los ítems que van a clasificarse) en la hoja FactVentas, así como la columna de datos que estás intentando copiar a la primera hoja. En nuestro ejemplo, esto es $Parametros.$G$2:$H$7. En esta referencia compleja, $Parametros. hace referencia a la segunda hoja a través de la sintaxis $Nombre-de-hoja. (el punto es importante). La refererencia del intervalo matriz tiene que ser absoluta (en el punto 11 arriba se explica esto).
- Índice: es un número que le dice a LibreOffice en qué columna de la matriz se encuentran los nuevos datos que desea copiar a la primera hoja FactVentas. En nuestro ejemplo, esta sería la columna 2 llamada Clasif.
[Nota: Obviamente, tu matriz puede tener más de dos columnas; por ejemplo, si hay tres columnas en la matriz de la hoja Parametros (Item, CantMáx, Clasif) y aún deseas llevar Clasif a la primera hoja, solo necesitas cambiar el 2 a 3 en la fórmula de arriba para que Calc extraiga el valor de la tercera columna: =BUSCARV(D3,$Parametros.$G$2:$H$7,3,0).] - Ordenación: usa FALSO si la matriz NO está ordenada alfabéticaemnte, como en nuestro caso. Si omites este argumento o pones VERDADERO, Calc asumirá que matriz sí está ordenada alfabéticamente.
Entonces, cuando escribimos la función =BUSCARV(D3,$Parametros.$G$2:$H$7,2,0), traemos los datos de Parametros a FactVentas.
Antes de realizar la extracción o cotejamiento, en este ejemplo tenemos que generar una lista única de valores para la columna Item. Para ello seguimos el procedimiento señalado en https://es.blog.documentfoundation.org/tips-y-buenas-practicas-para-usar-libreoffice-parte-5/#repetidos-duplicados. Cualquiera de los procedimientos ahí mostrados es muy útil para generar una lista de valores únicos que serán la referencia con la que podremos cotejar nuestros datos más adelante.
Ten en cuenta que BUSCARV solo extraerá los valores de la segunda hoja que están a la derecha de la columna que contiene los datos idénticos a los que vamos a cotejar. Esto puede dar lugar a algunas limitaciones, por lo que algunas personas prefieren utilizar las funciones INDICE y COINCIDIR en su lugar.
13. Usa las fórmulas INDICE y COINCIDIR para extraer datos de un fila
Al igual que BUSCARV, las fórmulas INDICE y COINCIDIR extraen datos de otro conjunto de datos a una ubicación central. Estas son las principales diferencias:
- BUSCARV es una función mucho más simple. Si está trabajando con grandes conjuntos de datos que requerirían miles de búsquedas, el uso de la funciones INDICE y COINCIDIR reducirán significativamente el tiempo de carga en LibreOffice Calc.
- Las fórmulas INDICE y COINCIDIR no están limitadas a la posición 1 para la columna de anclaje (donde están los valores idénticos para los que estamos buscando un dato), mientras que la función BUSCARV y sus hermanas (BUSCARH y BUSCAR) solo funcionan como una búsqueda de izquierda a derecha.
En otras palabras, si necesita hacer una búsqueda que tiene una columna de anclaje o búsqueda a la derecha de la columna de resultados, entonces tendrá que reorganizar esas columnas para usar BUSCARV. Esto puede resultar tedioso con grandes conjuntos de datos, además de que es más probable generar errores.
Entonces, si quiero combinar información de dos conjuntos de datos con mayor flexibilidad, usaría la combinación de estas dos poderosas funciones INDICE y COINCIDIR.
Veamos un ejemplo en uno de los estupendos videos de Ismael Fanlo que ya ha preparado con este fin:
Para sortear el inconveniente de las fórmulas BUSCAR (BUSCAR, BUSCARH y BUSCARV) que limita la disposición de la matriz a tener la columna 1 como la columna de búsqueda y cotejamiento, LibreOffice Calc ofrece las fórmulas INDICE y COINCIDIR, que usadas de manera anidada, te permitirán encontrar los datos sin importar la posición de la columna en la matriz.
14. Usa la función CONTAR.SI para hacer que LibreOffice Calc cuente palabras o números en cualquier intervalo
En lugar de contar manualmente la frecuencia con la que aparece un determinado valor o número, deje que Excel haga el trabajo por usted. Con la función CONTAR.SI, Calc puede contar la cantidad de veces que aparece una palabra o un número en cualquier intervalo de celdas.
Por ejemplo, digamos que quiero contar el número de veces que aparece la palabra Lápices en mi conjunto de datos.
La función que utilizaré es =CONTAR.SI(intervalo, criterios).
La fórmula con variables de nuestro ejemplo es =CONTAR.SI($FactVentas.D:$FactVentas.D,G3), pero también pudimos haber puesto =CONTAR.SI($FactVentas.D2:$FactVentas.D44,”Lápices”) para el primer item, y haber sustituido Lápices por cada item en la función de cada fila. Recuerda usar comillas dobles para encerrar el texto que usarás como búsqueda.
En esta función, los argumentos son:
- Intervalo: es el área de datos que queremos que cubra la función. En este caso, dado que solo nos enfocamos en una columna que esta en otra hoja, usamos $FactVentas.D:$FactVentas.D para indicar que la primera y la última fila son ambas D; de esta manera cubrimos toda la columna, en caso de que agreguemos datos posteriormente sin tener que modificar la fórmula. Si estuviera mirando las columnas C y D, usaría C:D.
- Criterios: cualquier número, cadena o fragmento de texto que deseas que Calc cuente. Utiliza solo comillas si lo que vamos a contar es solo texto en lugar de un número. Pero si queremos contar las coincidencias del texto que otra celda contiene, es posible usar una referencia. En nuestro caso, la celda G3 contiene lo que queremos contar en la hoja FactVentas.
Los criterios que podemos escribir en esta función incluyen las poderosas herramientas de las expresiones regulares. Busca más información en la Ayuda de LibreOffice.
15. Combinar celdas usando &
Las tablas y bases de datos tienden a dividir los datos para que sean lo más exactos posible. Por ejemplo, en lugar de tener datos que muestren el nombre completo de una persona, una base de datos podría tener los datos como nombre y luego como apellido en columnas separadas. O puede tener la ubicación de una persona separada por ciudad, estado y código postal. En LibreOffice Calc puedes combinar celdas con diferentes datos en una celda usando el signo & en tu fórmula.
La fórmula con variables de nuestro ejemplo es =D2&” pedidos por “&C2.
Repasemos la fórmula juntos usando un ejemplo. Supongamos que queremos combinar el nombre de quien hace un pedido y el artículo que pidió en una sola columna. Para hacer esto, primero pondríamos nuestro cursor en la celda en blanco donde queremos que aparezca el nombre completo. A continuación, escribimos el signo de igual = para arrancar el modo fórmulas, seleccionamos la celda que contiene el nombre, escribimos un signo & y luego resaltamos la celda con el item correspondiente.
¡Pero no has terminado! Si todo lo que escribes es =D2 y C2, no habrá un espacio entre el nombre y el apellido de la persona. Para agregar ese espacio necesario, use la función =D2&” pedido por “&B2. Las comillas alrededor del espacio le indican a Calc que ponga un espacio entre el nombre y el apellido. Y entre comillas agrego el texto considerando espacios antes y después.
Para que esto sea cierto para varias filas, simplemente arrastra la esquina de esa primera celda hacia abajo o haz doble clic en el cursor de cruz fina, como hemos visto en ejemplos anteriores.
16. Agrega casillas de verificación
Si está utilizando una hoja de Calc para realizar un seguimiento de los datos del cliente y deseas supervisar algo que no es cuantificable sino que se limita a un SÍ o NO llanos, puedes insertar casillas de verificación en una columna.
Por ejemplo, si está usando la hoja de Calc FactVentas de ejemplos pasados para administrar los pedidos de compra de material y deseas realizar un seguimiento de si los realizaste o no, puedes tener una columna para colocar una casilla de verificación (un control de formulario que devuelve solo dos valores posibles) y marcar la casilla cuando hayas realizado el pedido respectivo. Incluso en otra columna podrías agregar la fecha en que hiciste el pedido.
A continuación, te indico cómo hacerlo en LibreOffice Calc. Toma en cuenta que este método es muy frágil pues es fácil modificar varias veces la misma casilla de verificación lo que en un ambiente de producción daría como resultado un desorden, pues podría ser muy fácil modificar la supuesta fecha en que se realizó el pedido. El ejemplo es solo demostrativo de la potencia de Calc, así que estás advertido, ;D
- Vas a necesitar 3 columnas para este ejemplo a la derecha de nuestra tabla. En una colocarás la casilla de verificación, la segunda será solo una columna auxiliar y al terminar mantendrás oculta, y en una tercera escribirás una fórmula que agregará una marca de tiempo. Llamémosles las columnas Control, (oculta) y FchRealizado, respectivamente.
- Ve al menú Ver>Barras de herramientas… > Controles de formularios para empezar a trabajar. Pulsa el botón Modo de diseño para poder agregar un control a la hoja de cálculo.
- En la barra de controles, pulsa el botón Casilla de verificación. El cursor cambiará de forma. Haz clic y arrastra el cursor en la primera celda de la columna Control. En este caso es J2. Se dibujará un rectángulo punteado que representa a la casilla de verificación.
- Haz clic derecho en el control y ve al menú contextual Control… Abre la pestaña Datos.
- En Celda enlazada escribe K2.
- En la barra de controles, pulsa el botón Modo de edición para salir de este y poder continuar con el procedimiento.
- En la celda L2 de la columna FchRealizada, escribe la fórmula =SI(K2,AHORA(),”NO”). Otra variación más elaborada es =SI(K2=””,””,SI(L2=””,AHORA(),L2)) (esta fórmula requiere que se permitan las iteraciones circulares. Ve más información sobre esta fórmula en https://ask.libreoffice.org/en/question/51620/automatic-time-date-stamp-at-beginning-of-each-line/?answer=51633#post-id-51633.) En nuestro ejemplo nos quedaremos con la primera fórmula.
Una vez que la casilla de verificación te parece adecuada, copia la celda completa (no solo el control), selecciona las celdas en las que también deseas que aparezca y luego utiliza la función de pegado especial para agregar el objeto: la casilla de verificación es un objeto, es decir, es un control de formularios.
17. Enlace una celda a un sitio web
Si estás utilizando tu hoja para realizar un seguimiento de las métricas de las redes sociales o del sitio web, puede ser útil tener una columna de referencia con los enlaces que cada fila está siguiendo. Si agrega una URL directamente en LibreOffice Calc, deberías poder hacer clic en ella automáticamente. Pero, si tiene que vincular palabras, como el título de una página o el título de una publicación que está rastreando, aquí te mostramos cómo.
Resalta las palabras que deseas incluir en el hipervínculo, luego presione Alt-Control+K. Desde allí, aparecerá un cuadro que le permitirá colocar la URL del hipervínculo. Copie y pegue la URL en este cuadro y pulsa el botón Aceptar.
Si el atajo de teclas no funciona por algún motivo, también puede hacerlo manualmente resaltando el texto dentro de la celda y haciendo clic en Insertar > Hiperenlace….
18. Agrega menús desplegables
A veces, utilizarás tu hoja de cálculo para rastrear procesos u otras cosas cualitativas. En lugar de escribir palabras en la hoja de forma repetida, como “Sí”, “No”, “Etapa del cliente”, “Cliente potencial de ventas” o “Cliente potencial”, puede usar menús desplegables para marcar rápidamente cosas descriptivas sobre sus contactos o lo que sea estás rastreando.
A continuación, te indicamos cómo agregar menús desplegables a sus celdas.
Selecciona las celdas en las que deseas que estén los menús desplegables, luego ve al menú Datos > Validez… En el diálogo Validez haz clic en la pestaña Criterios y selecciona Lista en Permitir. En el cuadro de texto Entradas escribe una a una los posibles valores del menú desplegable. Termina cada entrada pulsando la tecla Intro de tu teclado. Pulsa el botón Aceptar. Aparecerá una pequeña flecha a la derecha de cada celda para las que hayas establecido este criterio de validación.
¡Uf! ¡A que creías que solo Excel es un programa potente! Pues no. LibreOffice es la perfecta opción para tener una suite que respeta tus datos y tu información con formatos VERDADERAMENTE abiertos sin dejar de tener un sinfín de características y potencialidaes. Como dice nuestro amigo Merak, «¡Tu imaginación es el límite!»
Adaptación de la fuente original (en inglés) para Excel: https://blog.hubspot.com/marketing/how-to-use-excel-tips. Lo único que pretendo demostrar es lo mucho que se puede hacer con LibreOffice Calc, sin ninguna necesidad de usar otros programas de ofimática —y mucho menos, los que cuestan mucho y hacen lo mismo que LibreOffice—.
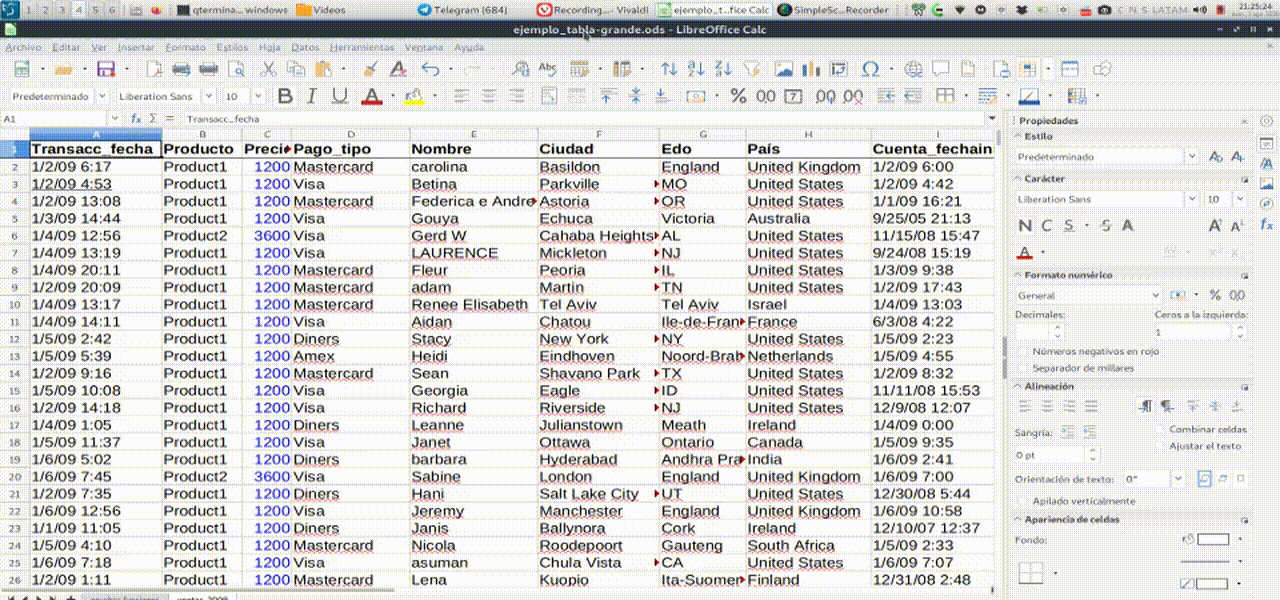
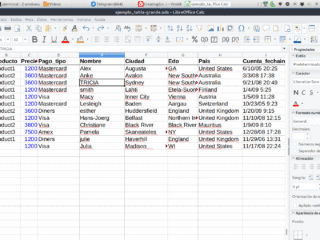
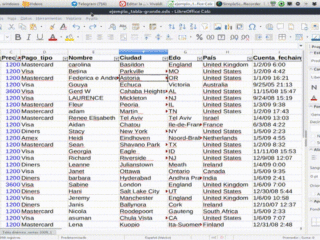
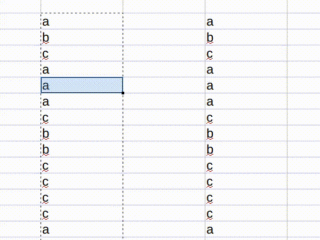
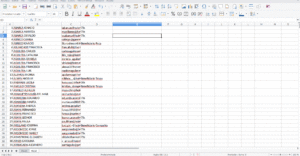
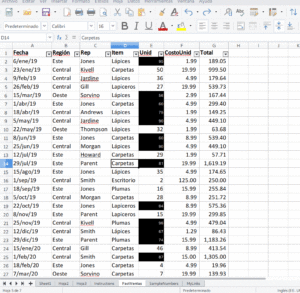
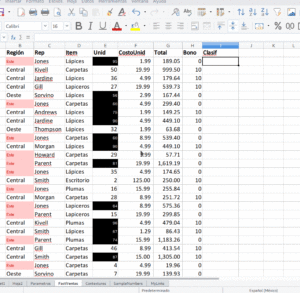
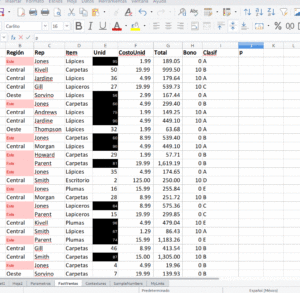
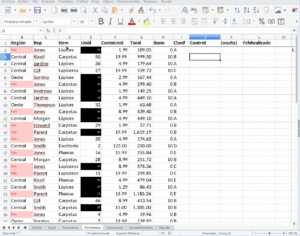

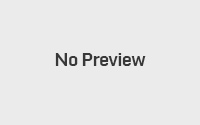
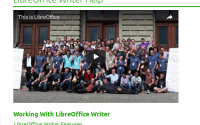
Agregar al Punto 11 (Usa el signo de dólar para mantener la referencia a una celda sin importar adónde se mueva) que un acceso de teclado rápido para establecer como valor absoluto es la tecla de función F4 con tres veriantes:
Al primer F4 se hace absoluta la columna y la fila, ejemplo =$C$8
Al volver a oprimir F4 se hace absoluta solamente la fila, ejemplo =C$8 y la columna es variable.
Al volver a oprimir F4 se hace absoluta la columna y la fila será variable: =$C8
Si vuelves a oprimir F4 tanto la columna como la fila volverán a ser variables.
¡Gracias por la adición! Ya lo deber ver agregado.
Mejor sería que aprendas a escribir y después comentes
jajajajajajajajajajajajajajajajaja
Siempre la gente mezquina y mediocre tiene comentarios así…
como se calcula el suficiente?
¿Qué es el suficiente?
Te refieres a un suficiente de aprovado?, si es así tendrás que hacer un Si (if) que si es igual o menor a la nota que digas ponga insuficiente…. vamos que tendrás que hacer varios condicionales donde le digas que si va de tal a tal número de nota sale tal valoración:
0-4,99 -> suspenso
5-5,99 ->aprobado
6-6,99 -> bien…. y así sucesivamente
Muchas gracias por todo lo explicado, con pequeñas cosas podemos hacer grandes documentos.
ups… se me coló aprovado… es con “b”… aprobado
Tengo una base de datos con correos electrónicos y varios de estos tienen un punto (.) al final de cada correo. Ejemplo: alberto_fernandez@gmail.com.
¿Existe alguna manera de eliminar este punto de los correos electrónicos que lo contengan?
Sí hay manera y podrías hacerlo con expresiones regulares en Calc. Pero te sugiero que para que tengas una respuesta más completa, mejor que hagas esta pregunta en ask.libreoffice.org y así la respuesta beneficiará a más.
Quisiera preguntar , cómo puedo BUSCAR en hoja de cálculo todo lo que hay después de un guión y reemplazarlo por un texto o un espacio vacío.
Ejemplo:
“Paco Cepeda – Tierra firme” Quiero reemplazar ” – Tierra firme” por un espacio en blanco, de modo que quede la celda solo con “Paco Cepeda”.
Tengo así muchas celdas en una columna. (Autor – Canción)
Muchas gracias por su ayuda
Hola, Enrique. La respuesta a tu pregunta la obtendrás más rápido si la haces en ask.libreoffice.org, con la ventaja de que más personas podrán beneficiarse con tan buena pregunta. ¡Gracias!
Cómo puedo hacer que en una celda que contenga DNI aparezcan 3 o ,4 números sustituidos por * por ejemplo 708****5-G
Gracias
Esa es una pregunta que te sugiero plantees en Ask.LibreOffice.org, un sitio donde muchos expertos se dan cita para apoyar a los usuarios de LibreOffice.
Como puedo hacer para que cuando escribo en una fila de una hoja se copie en otra hoja en la siguiente fila vacía.
Gracias