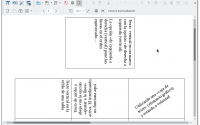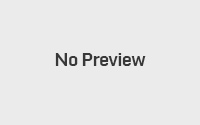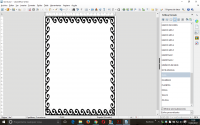Proteger contenido en LibreOffice Writer de cambios no planeados
La semana pasada Mike Kaganski (un desarrollador Ruso) me pide corregir algunas cosas en la Ayuda. De hecho, la charla fue sobre agregar algunas cadenas de texto en un artículo sobre la protección del contenido en LibreOffice Writer.
Por Lera Goncharuk
Pero, cuando comencé a trabajar con el artículo, noté que debía ser completamente reescrito. Envié el parche a gerryt. Y espero que el artículo ya esté disponible en la versión 5.3 de la Ayuda. En el blog, me gustaría dar explicaciones adicionales y al mismo tiempo contar algunas cosas que no eran apropiadas para la Ayuda, en mi opinión.
Tenga en cuenta que esta protección no asegura el documento contra el acceso no autorizado a los datos. Esta protección puede evitar solamente cambios accidentales de contenido. El contenido no está cifrado, está disponible en un formato abierto en el archivo. En cualquier caso, incluso si se utiliza una contraseña para la protección de las secciones, se puede superar con recursos de LibreOffice Writer de manera sencilla.
Proteger Secciones en LibreOffice Writer de cambios accidentales
Cualquier sección de un documento de LibreOffice Writer puede protegerse contra la edición accidental con y sin una contraseña. A mi entender, la capacidad de utilizar una contraseña fue hecha por compatibilidad con MS Office Word.
Habilitar la protección de la sección
En primer lugar, es necesario seleccionar la sección a proteger. Y hoy, existen dos diálogos en LibreOffice Writer, uno para crear y otros para editar secciones. Estos diálogos son casi idénticos, pero sirven para propósitos diferentes. (¿Por qué no unificarlos, no lo sé. Esta es una pregunta para el equipo de diseño). Si se va a insertar la sección vaya a Insertar » Sección… En el menú principal … Si la sección ya existe, vaya a Formato » Sección… en el menú principal y seleccione una sección. En el segundo caso, también se puede utilizar el Navegador, haga clic en la sección deseada y luego seleccione Editar… en el menú contextual.
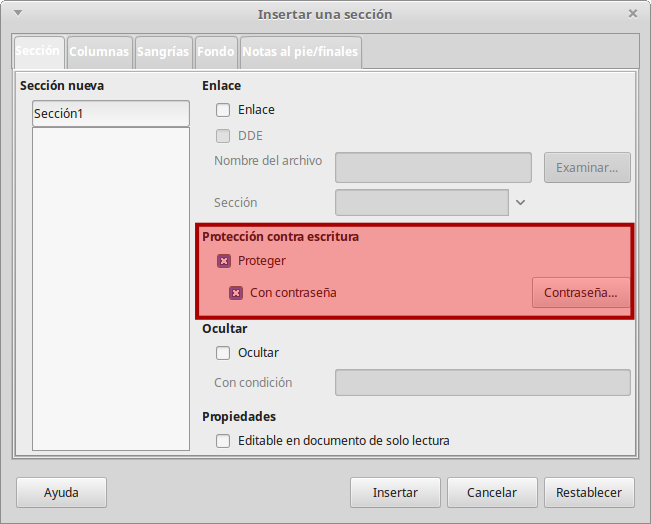
Como he dicho anteriormente, la protección puede ser con y sin una contraseña. Si desea que la protección no tenga clave, basta con marcar Proteger en las opciones de protección del diálogo. Si desea proteger con una contraseña, tiene que marcar Proteger y Con contraseña. Esto abre una ventana donde se le pedirá que introduzca y confirme la contraseña, y una advertencia acerca de la contraseña que debe ser al menos de 5 caracteres.
Anteriormente una contraseña podía ser un carácter, pero nuestros desarrolladores decidieron aumentar la protección. Por qué, no lo sé, es probable que sea por compatibilidad. Una contraseña puede ser superar con unos clics del ratón, no importa si tiene 1 o 35 caracteres… voy a explicarlo más adelante.
Modificar la protección de la sección
Vaya a Formato » Sección … en el menú principal y seleccione la sección, o puede utilizar el Navegador, haga clic en la sección deseada y seleccione Editar… en el menú contextual … Y luego:
- Si la protección no tiene contraseña, pero desea configurarla, elija Con contraseña, y en la ventana que aparece, introduzca y confirme la contraseña (por lo menos 5 caracteres).
- Si tiene contraseña, y desea eliminarla, desactive Con contraseña, y en la ventana que aparece, escriba la contraseña actual.
- Si tiene contraseña, y que desea cambiarla, haga clic en el botón Contraseña…. Y en la ventana que aparece, escriba la contraseña actual y la siguiente ventana, ingrese y confirme una nueva.
Deshabilitar la protección de la sección
Vaya a Formato » Sección… en el menú principal y seleccione la sección, o puede usar el Navegador, haga clic con el botón derecho en la sección deseada y elija Editar… en el menú contextual. Y además:
- Si la protección no tiene contraseña, desmarque Proteger.
- Si la protección tiene contraseña, desmarque Proteger, y en la ventana que aparece, escriba la contraseña actual.
Como puede ver, toda la funcionalidad es muy simple, sólo hay dos diálogos diferentes que pueden confundir.
Proteger celdas de tablas en LibreOffice Writer de cambios accidentales
LibreOffice Writer nos permite proteger una o varias celdas y toda la tabla. A diferencia de las secciones, las celdas y las tablas pueden protegerse con una contraseña.
Habilitar la protección de celdas y una tablas
Activar la protección a una, varias celdas o toda la tabla se hace de la misma manera excepto por la selección del objeto necesario. Si protege una celda, puede colocar el cursor en la celda o seleccionar esa celda. Si varias celdas necesitan ser protegidas, deben ser seleccionadas. Y si se necesita proteger toda una tabla, debe seleccionar toda la tabla. Luego, ir a Tabla » Proteger celda en el menú principal.
Deshabilitar la protección de celdas y tablas
Desactivar la protección en LibreOffice Writer se puede hacer de manera idéntica, pero las tablas tienen un método adicional. Seleccione las celdas cuya protección necesita ser deshabilitada. Para una celda puede poner el cursor en la celda. Luego, ir a Tabla » Desproteger celdas en el menú principal.
Para toda la tabla se puede utilizar el Navegador. Haga clic en las tablas necesarias y vaya a Tabla » Desproteger en el menú contextual.
Hay una característica que permite poner el cursor en celdas protegidas. Esta característica está habilitada de manera predeterminada. Para activarla o desactivarla debe ir a Herramientas » Opciones… » LibreOffice Writer » Ayuda de formato y marque / desmarque Habilitar cursor en la sección Áreas Protegidas.
Protección de índices y tablas de contenidos de cambios accidentales
En LibreOffice Writer las Tablas de contenido, Bibliografía, tablas e ilustraciones se crean automáticamente, y tienen activada la protección contra cambios accidentales de manera predeterminada. Y creo que eso es correcto, porque en el 99,9% de los casos, no tenemos que cambiar nada. Pero la protección también puede ser desactivada. Esto se puede hacer de tres maneras, desde el menú contextual del botón derecho del ratón, en el Navegador o en el menú principal.
Para deshabilitar índices y tablas de contenido
Mencioné la característica Habilitar el cursor. Si desea utilizar el menú contextual o principal y esta función está deshabilitada, debe habilitarla.
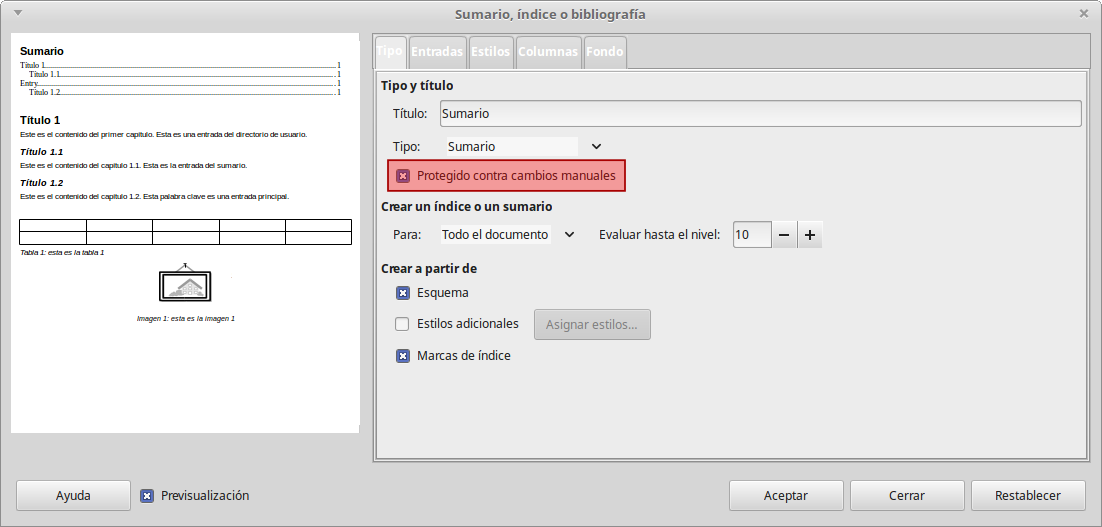
- Haga clic derecho en la Tabla de contenidos / índice y elija Editar índice en el menú contextual. Desmarque Protegido contra cambios manuales en la solapa Tipo de la ventana abierta.
- Haga clic derecho sobre la tabla de contenidos o índice deseado en el Navegador, y desactive la opción Sólo lectura en el menú contextual.
- Ponga el cursor en el índice deseado y vaya a Insertar » Sumario e índices » Sumario, índice o bibliografía en el menú principal. Y desmarque Protegido contra cambios manuales en la solapa Tipo.
Habilitar la protección de índices y tablas de contenido
Para activar la protección, debe hacer lo mismo que se ha descrito anteriormente, pero marcando Protegido frente a cambios manuales.
Proteger todo el documento de LibreOffice Writer contra cambios accidentales
Se puede proteger de una vez todo el documento contra cambios en LibreOffice Writer. Funciona con archivos .doc, .docx, .odt, .ott. Tenga en cuenta que funciona para las plantillas. :)
Para activar la protección contra los cambios de todo el documento, vaya a Herramientas » Opciones… en el menú principal y seleccione LibreOffice Writer » Compatibilidad y, a continuación, elija Proteger formulario. Para deshabilitar la protección, debe estar desmarcada.
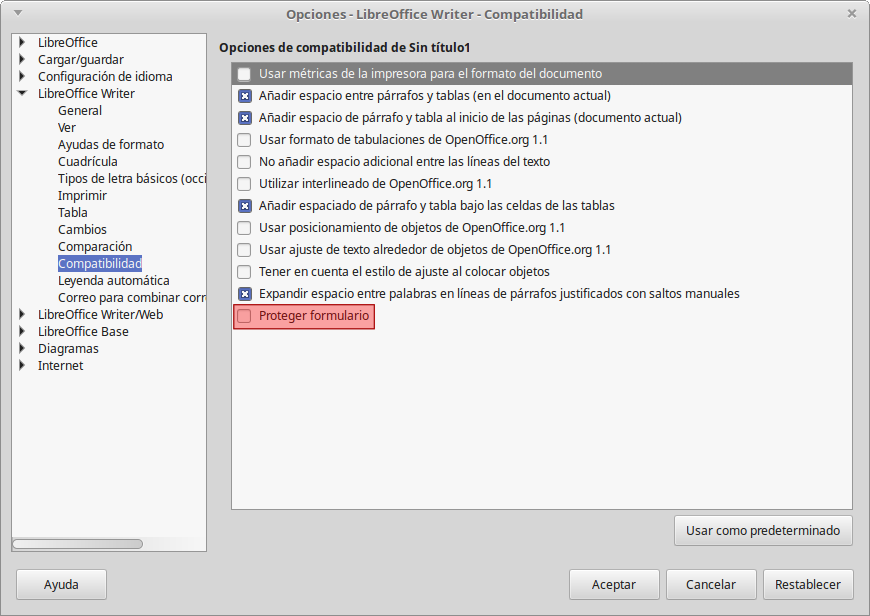
Me gustaría señalar que esta función es una propiedad del documento. Sin embargo, ni el icono Guardar en la barra de herramientas o el icono de estado en la barra de estado de Writer indican que el documento ha sufrido cambios y requiere ser guardado. Así que tenga cuidado.
Según entiendo, esta característica se ha diseñado para ser compatible con MS Word. Había un botón en la barra de herramientas para proteger el documento. Y todavía hay documentos .doc con esa protección.
Ignorar la protección contra cambios accidentales
Y ahora voy a contar lo más interesante. Pero no recomiendo su uso sin necesidad extrema. En LibreOffice Writer hay una casilla de verificación, que inutiliza toda la «protección» descrita anteriormente. Es por esta razón, que en todas las secciones se especificó que la protección es sólo contra cambios accidentales. Ir a Herramientas » Opciones… y en la ventana abierta, seleccione LibreOffice Writer » Ayuda para formato y van a ver la casilla de verificación Ignorar la protección en la sección Áreas protegidas. Fácilmente accesible, esta casilla de verificación desactiva todas las protecciones anteriores, incluida la protección de las secciones con una contraseña. 5 clics del ratón y nada funciona. :) Ignorar la protección no es una propiedad de documento, sino que es una opción propia de la configuración de la aplicación. Si está definida, la protección de cambio accidental de todos los documentos será ignorada, incluso en el Índice y Tablas de Contenido. Eso no es bueno, porque, como muestra la práctica, es más fácil que nunca arruinar eso que no debería arruinar.
En la versión 5.3, esta casilla de verificación fue eliminada y con ella la posibilidad hacer daño. Por supuesto, esta funcionalidad permanece, pero el método simple para arruinar un documento se elimina. Si decide utilizar esta funcionalidad, me gustaría recomendarle que utilice un perfil de usuario independiente, porque olvidarse de cambiar el valor (o la casilla de verificación) es muy fácil.
Con LibreOffice 5.3, esta funcionalidad estará disponible en la configuración de expertos. La puede encontrar en Herramientas » Opciones… del menú principal y, en la ventana abierta, vaya a la sección de LibreOffice » Avanzado. En la parte inferior hay un botón de apertura de la configuración avanzada. En la nueva ventana que se abre, esta función se puede encontrar en org.openoffice.Office.Writer » Cursor » Opciones » IgnoredProtectedAria. Si cambia su valor de false a true, entonces todas las áreas estarán protegidas contra la edición accidental en este perfil de usuario de LibreOffice, hasta que el valor no cambie de nuevo.
Parece que he dicho todo sobre la protección contra los cambios accidentales.