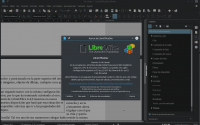Tips y buenas prácticas para usar LibreOffice, parte 3
Perlas de sabiduría de los usuarios
Existe un canal de Telegram, llamado LibreOffice-ES (https://t.me/libreoffice_es) donde se comparte mucha sabiduría, conocimientos y muy buena vibra en todo lo que respecta a LibreOffice (LO). Desde temas técnicos hasta filosóficos se han tocado con mucho respeto en el canal. Al momento del cierre de esta edición existen más de 700 usuarios en el canal. Algunos de ellos son noveles y otros muy avanzados, aunque todos somos gente de a pie, como tú, que tenemos pasión por el software libre y la estupenda suite ofimática LibreOffice. Aunque Telegram es una aplicación muy amigable, no todo mundo tiene acceso a él. Es por ello que decidimos compartirles las perlas de sabiduría de los usuarios en este blog. Ya irán viendo las sucesivas entregas
¡Te invitamos a participar en el canal de Telegram!
Y si tienes algo que aportar algo a esta vibrante comunidad, siempre encontrarás retroalimentación constructiva.
(Se ha mejorado la redacción solo con fines de legibilidad. En todo lo demás se respetó el estilo de cada autor de pregunta, respuesta o comentario.)
- Versiones de un documento
#versiones #propiedades #campos #Calc #Writer #Impress #Draw
Es posible incluir versiones diferentes dentro del mismo documento desde Archivo > Versiones. Otra manera de resolver el nombramiento de versiones de un documento es mediante la creación de una propiedad personalizada, por ejemplo Versión, en Archivo > Propiedades > Propiedades personalizadas. Luego se podrá incluir esta propiedad en el documento con Insertar > Campos > Más campos > Información del documento > Personalizado > Versión (o el nombre que le hayas dado a la propiedad personalizada). Será responsabilidad del usuario establecer la versión correcta del documento en Archivo > Propiedades. (Ismael Fanlo)
Adicionalmente se puede incluir en el pie de página el nombre del documento con la versión y aún menos que el programa re-enumerara la versión automáticamente. (Judith Ainara) - No visualizar las imágenes o gráficos para trabajar más rápido
#imágenes #rendimiento
Mientras se trabaja con un documento grande con muchas imágenes o de alta resolución, es posible no visualizar las imágenes todo el tiempo mientras se edita para acelerar el proceso de escritura y revisión del texto . Para indicar a LO que no las muestre, se debe ir al menú Herramientas>Opciones>LibreOffice Writer>Ver>Imágenes y objetos o al menú Ver>Imágenes y objetos. (Alberto Caso, Miguel Ángel rv) - Cómo importar un archivo CSV con un formato de número diferente del de nuestra hoja de cálculo
#importación de datos #formato #números #fechas
Si tienes archivos CSV donde se usa punto (.) en vez de coma (,) para indicar decimales, ¿cómo se puede convertir al formato con coma cuando se carga el archivo en LibreOffice Calc? (Horacio el_Libertario)
La opción está en la ventana de importación que se abre al ir al menú de pestaña de la hoja de cálculo Insertar hoja…>Desde archivo, luego pulsar el botón Examinar. Cuando aparezcan los primeros renglones del archivo CSVque se importará, seleccionar las columnas con valores en el formato con punto decimal (hacer clic en las cabeceras para seleccionar la columna). Para ello, en Tipo de columna seleccionar Inglés (US). De todas formas, para no tener que seleccionar las columnas, selecciona Inglés (UK) como idioma, y si las fechas están en formato mm/dd/aa, seleccionar Inglés (US). (Miguel Ángel rv)
Una vez importadas las columnas correctamente en el formato nativo podremos cambiar al formato deseado.