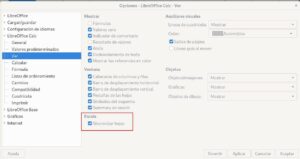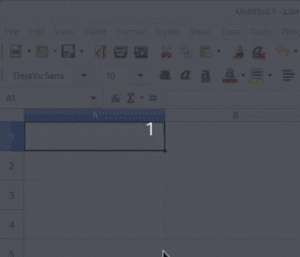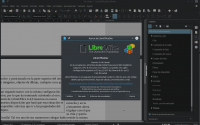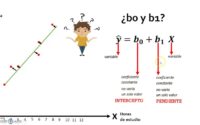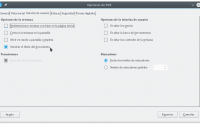Tips y buenas prácticas para usar LibreOffice, parte 6
Perlas de sabiduría de los usuarios
Existe un canal de Telegram, llamado LibreOffice-ES (https://t.me/libreoffice_es) donde se comparte mucha sabiduría, conocimientos y muy buena vibra en todo lo que respecta a LibreOffice (LO). Desde temas técnicos hasta filosóficos se han tocado con mucho respeto en el canal. Al momento del cierre de esta edición existen más de 700 usuarios en el canal. Algunos de ellos son noveles y otros muy avanzados, aunque todos somos gente de a pie, como tú, que tenemos pasión por el software libre y la estupenda suite ofimática LibreOffice. Aunque Telegram es una aplicación muy amigable, no todo mundo tiene acceso a él. Es por ello que decidimos compartirles las perlas de sabiduría de los usuarios en este blog. Ya irán viendo las sucesivas entregas.
¡Te invitamos a participar en el canal de Telegram!
Y si tienes algo que aportar algo a esta vibrante comunidad, siempre encontrarás retroalimentación constructiva.
(Se ha mejorado la redacción solo con fines de legibilidad. En todo lo demás se respetó el estilo de cada autor de pregunta, respuesta o comentario.)
- Borrar desde el cursor hasta el final del párrafo
#atajosdeteclado #edición #Writer
Para incrementar la productividad (o la rapidez) se recomiendan usar los muchos atajos de teclado que ya vienen predefinidos en LibreOffice, o que puedes definir a tu gusto. En esta ocasión presentamos el que borra desde la posición del cursor hasta el final del párrafo: Ctrl+Mayus+Supr. (Mauricio Baeza Servín) - Ordenar una tabla donde una columna contiene imágenes en celdas
#imágenes #Calc #ordenación #tablas
Mientras se trabaja en una tabla que contiene una columna con imágenes, una en cada celda, puede ordenarse de acuerdo a otra columna y mantenerse la integridad de las filas o registros. Solo es necesario anclar correctamente la imagen a la celda. Se recomienda ampliar la altura de la fila para que pueda verse la imagen, aunque esto no es necesario para la ordenación. (Mauricio Baeza Servín)
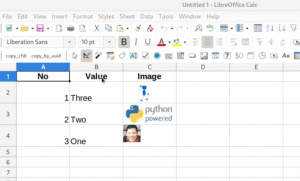
- ¿Es normal que al hacer zoom en una hoja de cálculo este se aplique de manera pareja a todas las demás hojas del libro de Calc? (Fransis Guevara)
#zoom #escala #opciones #Calc #sincronización #visualización
Sí, de forma predeterminada. Sin embargo es posible cambiar este comportamiento para cada hoja en particular de un libro de cálculo. Solo hay que ir a Herramientas > Opciones > LibreOffice Calc > Ver > Escala y desmarcar la casilla Sincronizar hojas para que cada hoja de cálculo respete el zoom o escala que uno defina por separado. (Mauricio Baeza Servín) - Tengo teclado físico en inglés US, sin tecla para ñ. El corrector de LibreOffice no marca las palabras en español sin la tilde de la ñ como un error (Gonzalo)
#Writer #diccionario #correcciónortográfica #tecladoUS
Para lograr que las palabras sin tilde la ñ sean reconocidas como error es posible editar el archivo que contiene las palabras del diccionario. En una distribución Linux donde se ha instalado LibreOffice usando los paquetes .deb que se encuentran en la página web de descargas de LibreOffice, el archivo se encuentra en /opt/libreoffice7.x/share/extensions/dict-es y el archivo se llama es_ANY.dic. (Rainiero Herrera)
Ahora bien, también es posible usar la distribución de teclado inglés (International) donde la tecla AltGr se usa como un modificador para insertar los caracteres ñ, á ,é, í, ó, ú… y así escribir en español sin que falten las tildes. (LobaLuna) - ¿Cómo convertir códigos alfanuméricos de caracteres Unicode (u+9999) con Alt+X? (D N)
#Writer #atajosdeteclado #unicode #caracteresextendidos #diacríticos
Primero hay que asegurarnos que la tipografía o fuente tipográfica cubra los carateres Unicode que queremos emplear. Después, hay que escribir el código numérico, únicamente, y presionar la combinación o atajo del teclado Alt+X. El nuevo carácter debe aparecer inmediatamente.
También es posible combinar algún carácter diacrítico con otro carácter, por ejemplo, para escribir una letra X con una sobrerraya doble usé la tipografía DejaVu Math Tex Gyre y combiné el carácter sobrerraya del subconjunto Diacríticos combinables de dicha tipografía con las letras x y y. (Mauricio Baeza Servín, Rainiero Herrera)