Tips y buenas prácticas para usar LibreOffice, parte 7
Perlas de sabiduría de los usuarios
Existe un canal de Telegram, llamado LibreOffice-ES (https://t.me/libreoffice_es) donde se comparte mucha sabiduría, conocimientos y muy buena vibra en todo lo que respecta a LibreOffice (LO). Desde temas técnicos hasta filosóficos se han tocado con mucho respeto en el canal. Al momento del cierre de esta edición existen más de 700 usuarios en el canal. Algunos de ellos son noveles y otros muy avanzados, aunque todos somos gente de a pie, como tú, que tenemos pasión por el software libre y la estupenda suite ofimática LibreOffice. Aunque Telegram es una aplicación muy amigable, no todo mundo tiene acceso a él. Es por ello que decidimos compartirles las perlas de sabiduría de los usuarios en este blog. Ya irán viendo las sucesivas entregas
¡Te invitamos a participar en el canal de Telegram!
Y si tienes algo que aportar algo a esta vibrante comunidad, siempre encontrarás retroalimentación constructiva.
(Se ha mejorado la redacción solo con fines de legibilidad. En todo lo demás se respetó el estilo de cada autor de pregunta, respuesta o comentario.)
-
- ¿Alguien tiene algún consejo sobre cómo instalar LibreOffice en español (en un Windows que está en alemán)? (Paul G. Janzen)
#instalación #idioma-interfaz #Windows #LibreOffice
Si al instalar LibreOffice siempre eliges la instalación típica, no aparecerán los paquetes de idioma extra. Escoge la instalación personalizada y elige los paquetes de idiomas correspondientes. Una solución alternativa sería copiar las carpetas con los paquetes de idiomas de una instalación existente y pasarlos a la tuya. Pero la primera solución ya funciona muy bien. (Paul Janzen) - Necesito ordenar una lista por fecha y el texto ingresado no es reconocido por Calc que está en formato mes/año. Lo ordena como se ve en la imagen de la izquierda: ordena por mes y luego por año, y no es lo que necesito (Ever Medina)
#texto-a-fecha #formato #formato-fecha #formato-texto #Calc
Eso es porque es texto no una fecha. Intenta ponerle formato de fecha o convertir las cadenas de texto a fecha. Pero puede que el contenido tenga una comilla sencilla (‘) delante, con lo que lo interpreta como texto, es decir, ’12/1999. Eso es un texto. (JJ Palacios)
Si usas la función =Tipo(F2) y te devuelve 2, es un texto. (Mauricio Baeza)
Una alternativa para resolverlo es seleccionar la columna, y seguidamente ir a Datos > Texto en columnas. Quizás sepa reconocer el formato y te lo convierta automáticamente. (Ismael Fanlo) Aunque esta solución solo funciona con fechas completas (día, mes y año en cualquier formato reconocido), y no con fechas que solo incluyan el mes y año. (Mauricio Baeza)
Otra solución es copiar F2 en G2 y luego en G2 cambiar la fecha por esta fórmula: =FECHA(DERECHA(F2;4);IZQUIERDA(F2;2);1). También podría detectarse el carácter barra inclinada (/) si el ejemplo usara mes con un solo dígito: detectaríamos su posición. Para tomar uno o dos caracteres es posible usar las funciones SI() y MID() o las de ENCONTRAR() o HALLAR(). Hay muchas posibilidades. (gmolleda).
Esta solución de @gmolleda es muy creativa. Vale la pena desglosarla para ver que está haciendo:
=FECHA
(DERECHA(F14,4),
IZQUIERDA(F14,2),
1)
La función FECHA(), que pide año, mes y día, toma desde la derecha (DERECHA()) cuatro dígitos que son el año, luego toma desde la izquierda (IZQUIERDA()) dos dígitos que son el mes, y finalmente agrega un 1 para darle un día. Luego ya puedes cambiar el formato de fecha a MM/AAAA para que tenga la misma presentación que se necesita. También podría copiarse con pegado especial y darle formato de fecha. (Chujen) - ¿Como puedo tener pie de páginas distintos? En numéricos y en romanos. ¿Se crean estilos de pie de pagina? Intenté pero no resulta. ¿O hay que crear un nuevo estilo de página? (Pipesus)
#formato-pagina #tamaño-tipografía #tamaño-fuente #macros #WriterTres pasos. El primero es crear un estilo de página propio, que puedes crear a partir del que sale por defecto; le pones un nombre a ese estilo. El segundo paso sería añadir un número de página a tu primera página, eso se haría añadiendo un pie de página (o encabezado, dependiendo donde se lo quieras poner), pulsando la tecla TABulador puedes situar el cursor a la izquierda, el centro o la derecha y luego ir al menú Insertar > Número de página. Dentro del segundo paso podríamos añadir un salto de página manual tras la última página que quieras tener numerada de una forma. En la siguiente página, cambiamos al estilo nuevo que has creado y marcamos la casilla Cambiar la numeración (haciendo que vuelva a empezar desde 1). El tercer paso sería cambiar el estilo de numeración a romano, un doble clic de ratón sobre el número de página y te sale un menú para elegir.
Cuando hayas terminado creas un nuevo estilo de página a partir del que usas (es idéntico en principio). En la página antes de cambiar la numeración a números árabes insertas al final un salto manual, cambiando al nuevo estilo de página y marcado lo de cambiar numeración para empezar de 1 de nuevo. Y ahora ya cambias el estilo de numeración en las primeras páginas a números romanos. (gmolleda) - Hugo HAF (Hugo Jhonny Agurto, de Perú) nos compartió dos vídeos que muestran la potencia de Calc en tareas administrativas complejas. ¡Están estupendos!
#hoja-de-cálculo #Calc
Porf favor acepta las cookies de YouTube para reproducir el video. Al aceptarlas podrás acceder al contenido de YouTube a través de un tercero.
Políticas de privacida dy protección de datos de YouTube
Si aceptas este aviso, tu respuesta será almacenada y la pǵina podrá ser refrescada.
Porf favor acepta las cookies de YouTube para reproducir el video. Al aceptarlas podrás acceder al contenido de YouTube a través de un tercero.
Políticas de privacida dy protección de datos de YouTube
Si aceptas este aviso, tu respuesta será almacenada y la pǵina podrá ser refrescada.
- Karlo G. nos recuerda qué hacer en caso de comportamientos extraños con LibreOffice, cómo reiniciar el perfil de usuario y dónde se encuentra la carpeta de configuración:
#Libreoffice7 #perfildeusuario #configuración #actualización #carpetas
Si al actualizar LibreOffice tiene un comportamiento extraño, se puede deber, a veces, a problemas de configuración que han surgido por deterioro de archivos o por incompatibilidad de extensiones, entre otros problemas. Esto se puede comprobar rápidamente cambiando el nombre a la carpeta de perfil usuario de LibreOffice y comprobando después si error sigue apareciendo. Si el comportamiento extraño persiste, borramos la nueva carpeta «libreoffice» que ha creado automáticamente el programa y ponemos de nuevo el nombre original a la que habíamos cambiado el nombre, antes de probar otra cosa o de informar de un posible error. En https://wiki.documentfoundation.org/UserProfile/es se explica dónde se encuentra esta carpeta en cada sistema operativo, además de dar explicar qué guarda exactamente. - ¿Hay algo para generar texto aleatorio en LibreOffice? (SamCat)
#autoegeneración-de-texto #texto-automático #Writer
Ya existe. Se llama Texto automático, creo. Puedes acceder dentro de un menú, o si conoces la palabra clave (hay más de una, dependiendo del texto a insertar) lo puedes insertar más rápido. Pero inserta todo un texto, no permite escoger la cantidad de párrafos. Ve al menú Herramientas > Texto automático.
O como dije, con atajo de teclado, yo escribo lorem y presiono F3; así consigo un texto de prueba en latín. (Rainiero Herrera) - ¿Hay en Writer la opción shrink to fit, es decir, poder reducir el tamaño de un texto que excede del tamaño de una página por poco, para adecuarla al tamaño de la página?
#formato-pagina #tamaño-tipografía #tamaño-fuente #macros #Writer
Lo que tengo visto hasta ahora no. Para ello he desarrollado una macro que reduce el tamaño de la fuente tipográfica, el espacio entre líneas, la parte superior de los caracteres, la inferior y la distancia entre párrafos. Tiene en cuenta que haya distintos tamaños de letra dentro de un párrafo. No he sabido hacer que funcione en un cuadro de texto, pero sí en tablas. Tampoco reduce el tamaño de las imágenes incrustadas. Las consideraciones que tomé en cuenta son las siguientes: (Pablo)
- No soy informático.
- No soy ordenado (¡empezamos bien!).
La mayoría de las cosas que hagoTodo lo que yo hago son evoluciones de lo que otros hicieron previamente.- A algunos el código les provocará una ligera sonrisa, a otros una profunda y sincera carcajada. Otros se echarán las manos a la cabeza y por último habrá gente que al ver la cantidad de líneas no quiera ni empezar a leerlo. Supongo que ninguno estará en la categoría de ‘es razonable’, porque entonces estaría en un nivel como el mío, y eso sería para preocuparse seriamente.
- Las líneas siempre las comento, seguramente se puede hacer mejor, pero para mi es una ayuda para recordar porqué están las cosas donde están, y aunque en programación está muy mal visto, recordad la consideración 1.
- Después de estas consideraciones y si leeis las siguientes líneas posiblemente alguien piense que no sirve para nada, pero nadie está obligado a usarla. Otros pueden pensar que como chapuza para salir del paso puede valer, y finalmente alguien puede llegar a idear una forma más sencilla, rápida y potente para hacer lo mismo, o incluso incluirlo como mejora dentro del desarrollo de LibreOffice.
- Como no me manejo con estas cosas, si alguien hace pruebas y graba un GIF de cómo va trabajando la macro hasta dejar las cosas como se le pide estaría bien.
- Por último, y pido perdón por ello. Solo utilizo Windows (espero que no haya alguna interferencia rara y funcione en todos los sistemas operativos). Qué le vamos a hacer. ¡Nadie es perfecto! (como el final de la peli «Con faldas y a lo loco»).
Añado tres ‘documentos’ para que se vean los efectos. Están preparados para que amplíen, disminuyan o mantengan el tamaño final del texto
El conjunto de macro y funciones está en el módulo BASIC de Writer dentro del documento ‘Modulo Shrink to Fit.odt’Mi justificación para crear esta macro es la siguiente:
En el trabajo de oficina es muy frecuente que haya documentos que deban ir firmados, y aunque ahora la firma electrónica puede ponerse de varias formas (incluido el margen del documento), siempre lleva un texto en el que se aclara quien firma y el cargo que tiene. Estas líneas quedan un poco extrañas si están solas en la página dos del documento, cuando el cuerpo del mismo está todo en la página 1.
Esto se puede solucionar modificando el tamaño de letra, eliminando líneas en blanco o reduciendo los interlineados en algún párrafo o modificando la redacción.
Evolución y funcionamiento de la macro:
- La macro que adjuntamos tiene como misión calcular la cantidad de espacio que queda entre el final de un texto y el final de la hoja.
- Si solo es una hoja no hace nada, pero si son más hojas lo que hace según la distancia:
- Si la distancia es muy grande (muy poco texto en el inicio de la última página del documento), entonces reduce el tamaño de la letra y el interlineado.
- Si la distancia es prudencial (cada uno puede decidir qué es prudencial) no hace nada
- Si la distancia es pequeña (mucho texto en el inicio de la última página del documento), entonces agranda el tamaño de la fuente y los interlineados hasta llegar a una distancia concreta, momento en el que para.
- Estas distancias son modulables, están al principio de la macro Shrink y solo habría que cambiar las cantidades allí escritas por las que se consideren más adecuadas.
- Todo ello con un tope de porcentaje de modificación(también modulable)
La idea original la tomé de Christoph Lutz, quien proponía una reducción de todos los elementos del texto en un porcentaje hasta que las páginas del documento se redujesen en una unidad (pasar de 4 páginas a 3, por ejemplo), y con un límite de escala de reducción.
Con el tiempo vi que en ocasiones cuando se estaba en el porcentaje de reducción no había conseguido reducir e número de páginas, y se había reducido el tamaño de la fuente sin tener el efecto deseado.
También encontré que en ocasiones daba error, debido a mi falta de pericia en el uso de Writer, y haber puesto algunos caracteres con tamaño de fuente distinta en el interior del mismo párrafo, o bien por interlineados diferentes a lo largo del texto.
Por todo ello me animé a modificarla, y lo hice en un primer momento para poder no solo reducir, sino también poder ampliar el tamaño de la fuente ( y todo lo que la rodea).
Pensé en que el tamaño de papel A4 tiene unas medidas fijas (aunque según configuremos el estilo de página los finales de los textos pueden estar a diferentes alturas, es decir, ocupar más o menos superficie de la hoja).
Vi que el texto como tal no tiene coordenadas en el texto (al menos es lo que me pareció), sin embargo las formas sí que lo tienen, por lo que si dibujamos una forma, con tamaño minúsculo al final del texto del documento, tendríamos la distancia de la última línea de texto al borde inferior de la hoja. Para calcular esto, primero nos ponemos en el final del texto, insertamos una forma, calculamos la distancia, y después le cambiamos el ancla a ‘como carácter’, por lo que pasa a ser un elemento de la última línea de texto.
Hacemos la reducción o ampliación correspondiente y volvemos a cambiar el ancla a la página, con lo que podemos volver a medir.
Si la nueva medición da que ya ha sido suficiente, entonces para, si no, continúa.
Al detectar que si teníamos en un texto caracteres de diferente tamaño (que quizá no debiera ocurrir, pero los que no sabemos manejar formatos a veces cometemos semejantes ofensas a la estética) marca un error, terminé por hacer un ciclo en cada párrafo recorriendo cada carácter haciendo la reducción en cada uno de ellos (si, una locura, pero así no tengo error y el cambio es proporcional)
Similar razonamiento para los interlineados.
En las tablas de texto también se puede hacer la reducción proporcional, pero hay que ciclar por las celdas y reducir el texto en cada una.
La macro, según está, no modifica el texto que se encuentra en marcos ni en cuadros de texto. Sería cuestión de hacer una función para ello, pero recuerdo que cuando la desarrollé mis documentos tenían un membrete con cuadros de texto, por lo que (para no cambiar el tamaño en el memebrete) ya ni lo intenté. Aunque habría sido bueno para en el caso de las cartas, donde se suelen usar cuadros de texto a la derecha, encima del cuerpo del texto para poner la dirección del interesado. En mi caso lo deja dentro del cuadro de texto con el tamaño original.
Ideé una función para poder tener el nuevo documento, y por si no gusta, volver a la versión original, y funcionaba bien en versiones anteriores. Ahora sale un aviso diciendo que no se puede abrir el documento porque está bloqueado por el usuario.
También inicié el trabajo para modificar el tamaño de imáquenes o gráficos, pero no lo terminé.
De todos modos, teniendo en cuenta el número de ciclos que hay que hacer y calculando el coste/beneficio, considero que si el documento ya pasa de las 4 páginas quizá no sea conveniente la aplicación de la macro.
También señalar un ‘pequeño’ efecto secundario: como se funciona por párrafos, si tras modificar el tercero de un documento la medida ya cumple con lo exigido, los siguientes no van a ser modificados, por lo que el tamaño de letra en los primeros párrafor puede ser de 11.7 y en los siguientes 11.8. Entiendo que no es canónico, pero la diferencia a ojos vista es imperceptible o mínima.
Modo de uso de la macro Shrink to fit:
La recomendación de uso es la de añadir la macro a la barra de herramientas de Writer y asignarla un icono. La macro la pondríamos en ‘Mis Macros’, y así con cualquier documento de Writer que tengamos a la vista seleccionaríamos el icono y la macro trabajaría. Si vas a Herramientas>Personalizar>Barras de Herramientas>Categorías>Macros>Mis Macros>Modulo correspondiente>shrink y luego haces clic en la flecha a la derecha, Modificar>cambiar icono puedes seleccionar el que se quieras. A partir de este momento, en la barra de herramientas de Writer estará el icono que ejecuta la macro para el documento que se tenga con el cursor dentro.
Comparto 3 documentos ODT para pruebas (Documento a reducir.odt, Documento a mantener.odt y Documento a incrementa.odt), además del que contiene a la macro: Modulo Shrink to fit.odt.
Documento a reducir | Documento a mantener | Documento a incrementar | Modulo Shrink to Fit
- ¿Alguien tiene algún consejo sobre cómo instalar LibreOffice en español (en un Windows que está en alemán)? (Paul G. Janzen)
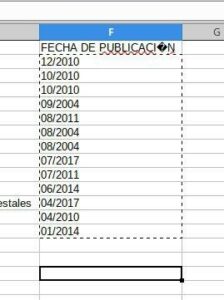
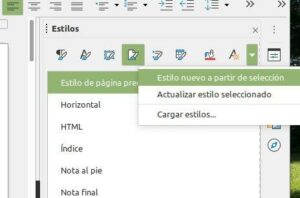
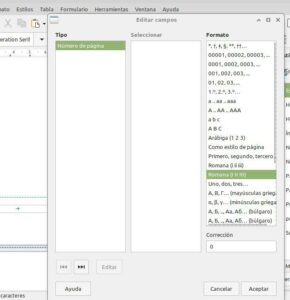



Hola a todos, no se pueden ver los videos demostrativos de Hugo, por favor si pudieran poner enlaces alternativos para poder verlos, en mi navegador sale vacio no se ve nada y lo he probado en otros navegadores y el video no aparece tampoco. Saludos a todos y gracias por el gran esfuerzo de la comunidad.
Tienes toda la razón. Ya le he solicitado a Hugo, el autor de los videos, que nos apoye con esto. Pronto espero que esté en orden. ¡Muchísimas gracias por tu interés!