Cómo pasar al modo completamente oscuro con LibreOffice
Los temas oscuros se están volviendo populares incluso entre los no programadores. Es menos estresante para los ojos, especialmente para un uso prolongado de la pantalla. Algunas personas creen que hace que los textos se vean nítidos y claros y eso ayuda a mejorar su productividad.
Distribuciones de Linux como Ubuntu o Linux Mint vienen con modo oscuro en estos días, al activarlo, algunas aplicaciones cambiarán automáticamente a ese modo.
LibreOffice también hace eso, excepto en el área principal donde escribe:
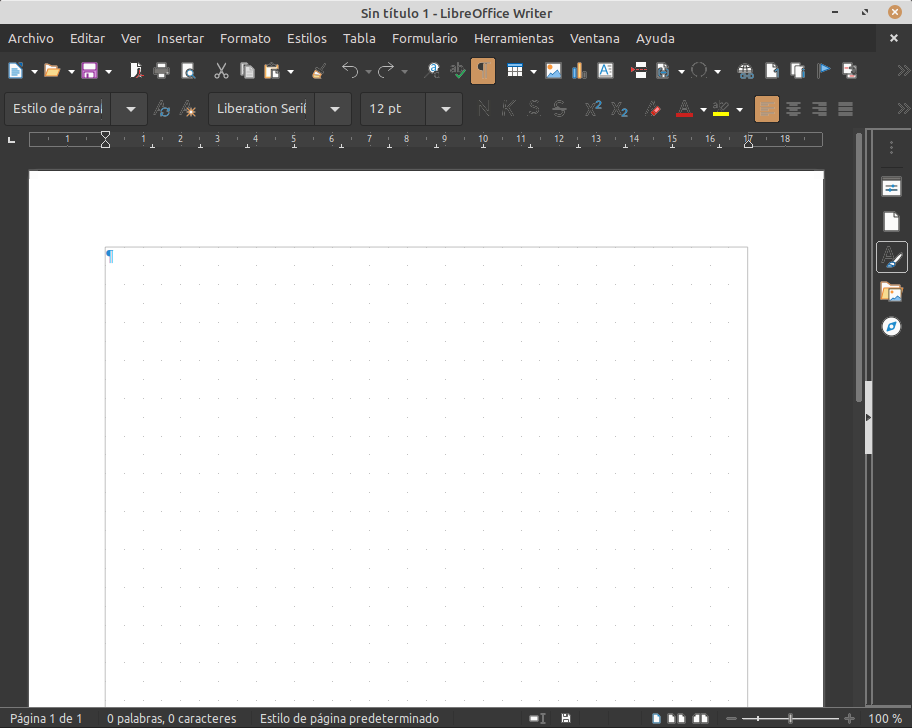
El modo semi oscuro de LibreOffice coincidiendo con el tema del sistema.
Puedes cambiar eso. Si quieres ir al modo oscuro completo con LibreOffice, solo tienes que cambiar algunas configuraciones. Déjame mostrarte cómo hacer eso.
Cómo habilitar el modo oscuro completo en LibreOffice
Primero se debe habilitar un modo oscuro en el sistema. Esto asegurará que el color de la ventana (o la barra de título) se mezcle bien con el color oscuro de la aplicación.
A continuación, abre cualquier herramienta de LibreOffice, como Writer. Luego, en el menú, haz clic en Herramientas » Opciones » Colores de la aplicación y selecciona Fondo del documento y Fondo de la aplicación como Negro o Automático (lo que funcione para ti).
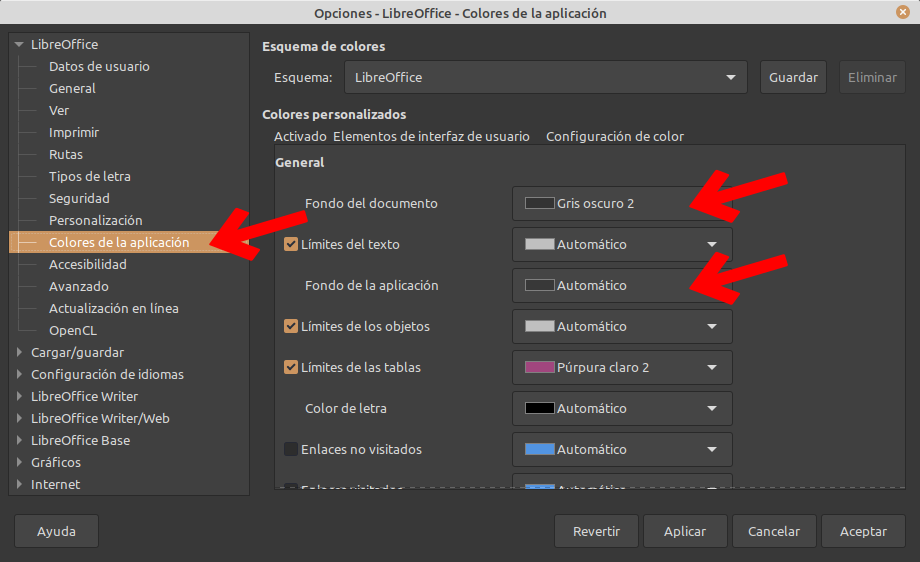
En caso de que los íconos no estén en color oscuro, puedes cambiarlos desde el menú (como se muestra en la imagen a continuación), Herramientas » Opciones » Ver (si tienes una versión oscura del paquete de iconos, selecciónalo).
![]()
Por supuesto, también puedes probar otros temas de iconos disponibles.
El resultado final debería verse así:
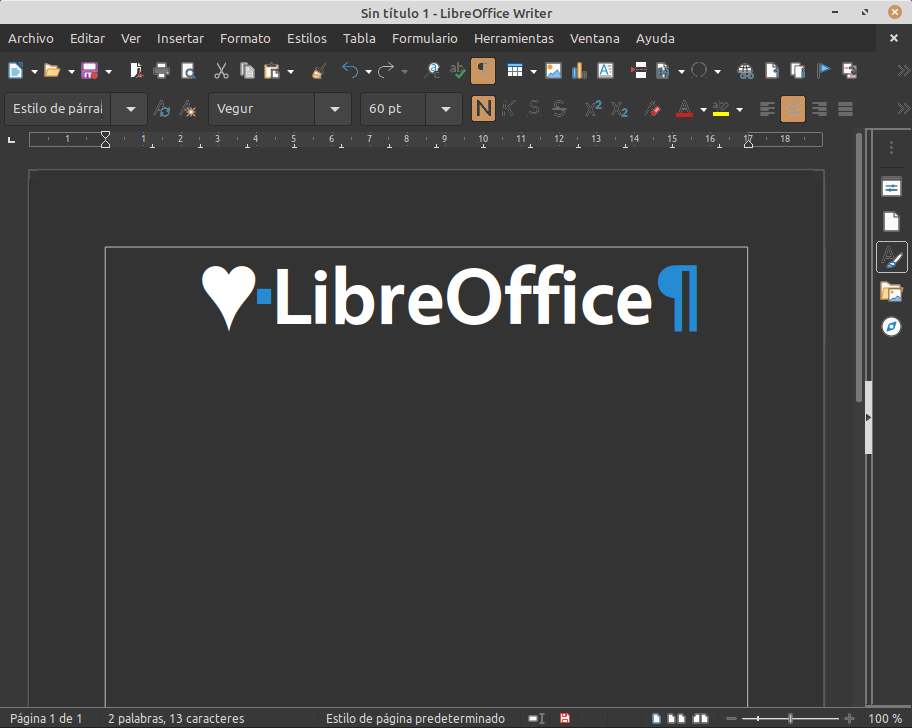
Consejo adicional para el paquete Flatpak de LibreOffice
Si estás utilizando el paquete Flatpak de LibreOffice, el área del encabezado (o el área del menú) de LibreOffice puede verse blanca. En ese caso, puedes intentar ir a Herramientas » Opciones » Personalización y luego seleccionar el «Tema gris» como se muestra en la captura de pantalla a continuación.

No es completamente negro, pero debería hacer que las cosas se vean mejor. Espero que te ayude a cambiar a una experiencia de LibreOffice con tema oscuro.
Conclusión
Los temas oscuros han comenzado a dominar lentamente nuestros escritorios, dando un sabor moderno y reduciendo la fatiga visual, especialmente en condiciones de poca luz.
LibreOffice te da la libertad de cambiar tu entorno de trabajo a un tema totalmente oscuro o de mantener elementos de temática ligera. De hecho, tienes una cantidad decente de opciones de personalización para ajustar lo que prefieras.
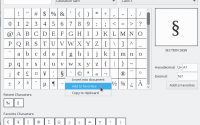
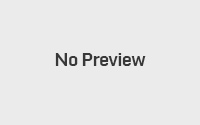
Gracias por esta solución al tema negro, de la que no tenía idea de cómo lograrlo.
Gracias por un tema bien explicado.
Tengo una pequeña duda: he estado usando temas oscuros en libreoffice desde que lo tengo (uso todo oscuro, menos el área del documento, que queda blanca), pero al trabajar con fórmulas en Writer, los caracteres negros en fondo gris oscuro (en el área donde se introducen las fórmulas) son, a veces muy difíciles de distinguir, sobre todo cuando llevo cierto tiempo trabajando en el documento.
He intentado muchas cosas para conservar el tema oscuro, pero que las cosas escritas en la caja de las fórmulas tengan colores más claros (azul, verde, blanco…), pero solo se puede hacer si también cambia el texto que se mostrará en el documento definitivo, lo cual no quiero (quiero que los caracteres queden negros en esa parte).
En últimas, la única opción que he visto es la más engorrosa: declarar en la caja de fórmulas que el color del texto es negro, abarcar con esta orden todo el documento con los corchetes, lo cual me añade dificultades menores, que en trabajos más largos se hace fastidioso.
¿Hay alguna forma de lograr lo que quiero sin tener que renunciar a mi tema oscuro?
Gracias de antemano por su tiempo y atención.
Lo ideal sería que plantees tu inquietud en https://ask.libreoffice.org o en el grupo hispano de telegram, http://t.me/libreoffice_es
No obstante, te puedo decir que existe una declaración de color en Math que puede combinarse con una paleta limitada para establecer el tono de los elementos. La forma básica es:
color { formula matemática }
puede ser: red, green, blue, white, black, cyan, magenta y yellow.
A partir de la v7 también puedes utilizar
color rgb 240 130 12 {formula matemática}
para definir tu propio color
Otra forma es seleccionar un objeto matemático, copiarlo y pegarlo como metarchivo GDI. La ecuación será ahora una imagen (¡ya no será editable!) y podrás cambiar su color utilizando la barra de herramientas de Imagen.
Buen día
Hace muchos años que soy asiduo usuario de esta excelente herramienta libre y en constante desarrollo.Como le ha sucedido a algunos que han comentado acá, no tenia ni idea de como cambiar del aburrido y desgastarte tema claro al cómodo tema oscuro. Daniel le agradezco y lo felicito porque es el mas claro y mejor tutorial que he visto, fue muy útil. De nuevo, gracias por su tiempo y saludos desde Colombia
Gracias por la publicación.
Maravilloso, pero no funciona sino para nuevos documentos creados.
Abro documentos guardados y se abre con la hoja blanca -.-